
Če želite nekaj skriti okoli svoje hiše, imate dve možnosti. Najprej ga lahko skrijete nekam, kjer ni varno - na primer pod preprogo - in upate, da nihče ne pomisli, da bi pogledal tja. Ali pa, drugič, lahko ga zaklenete v sef, kamor ljudje ne morejo vstopiti brez resnega truda. Enako velja za vaše datoteke. Lahko jih otežite najti z nejasnostjo ali pa jih zaščitite s šifriranjem. Oglejmo si nekaj nasvetov za obe metodi, začenši s tem, kako skriti svoje datoteke.
Priporočeni videoposnetki
Kako skriti katero koli datoteko ali mapo v sistemu Windows
Skrivanje datoteke ali mape v sistemu Windows zahteva le nekaj klikov. Odprite File Explorer v sistemu Windows, nato izberite datoteke ali mape, ki jih želite skriti (več datotek lahko izberete tako, da držite tipko CTRL in jih kliknete). Nato kliknite
Pogled na vrhu okna, da razkrijete tisti del traku, kjer boste Skrij izbrane elemente.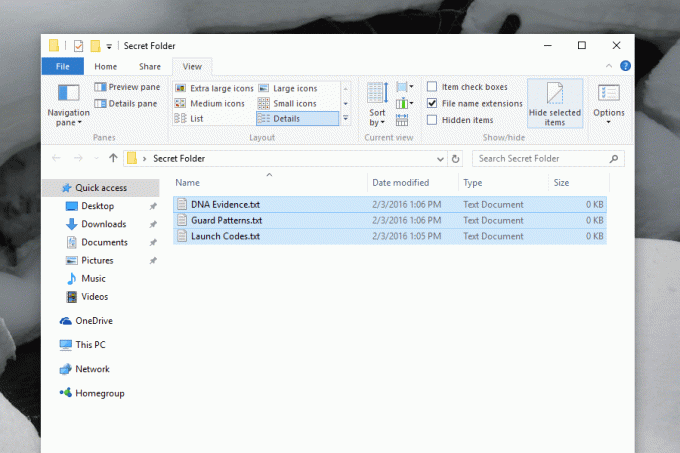
Kliknite ta gumb, da takoj skrijete svoje datoteke. Datotek(e) ne boste videli – ob predpostavki, da je računalnik nastavljen tako, da ne prikazuje skritih datotek – in drugi uporabniki ne bodo mogli vedeti, da obstajajo. Vendar to ni varno. Tik poleg gumba, ki smo ga uporabili za skrivanje datotek, je imenovana možnost Skrite datoteke, ki ob kliku prikaže skrite datoteke. Kliknite to in razkrile se bodo datoteke, za katere ste mislili, da so skrite.
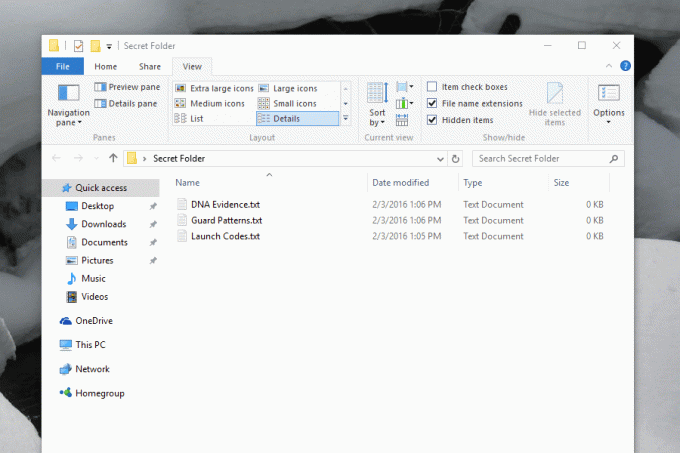
Skrivanje datotek v sistemu Windows ni mišljeno kot varnostna funkcija, ampak bolj kot udobje. Datoteko ali mapo lahko pustite v računalniku, ne da bi jo morali videti, kar je uporabno za konfiguracijske datoteke, ki jih programi občasno pustijo za sabo. Dobro je, da te datoteke obstajajo, vendar ni nujno, da jih vidite. Če imate podobne datoteke, ki ste jih ustvarili, bi bilo dobro, da bi jih skrili. Če je v vašem računalniku nekaj, za kar ne želite, da drugi ljudje dostopajo, potrebujete drugo raven zaščite.
Kako šifrirati datoteko ali mapo s 7Zip
Eden preprostih načinov za zaščito datoteke ali mape pred ogledom drugih uporabnikov je, da jo shranite v arhiv, zaščiten z geslom. smo prej razloženo, kako to storiti z uporabo 7Zip, brezplačen program za odpiranje in ustvarjanje stisnjenih datotek, spodaj pa je kratek pregled za tiste, ki ne iščejo celotne vadnice.
Zaženite 7Zip in poiščite datoteko ali mapo, ki jo želite skriti v šifriranem arhivu. Izberite datoteke in kliknite Dodaj.
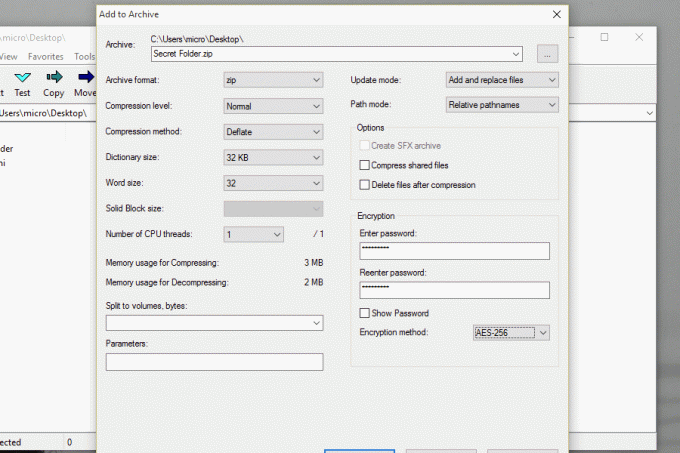
kasneje, ustvarite datoteko ZIP ali 7Zip in dodajte geslo v razdelek za šifriranje. Kliknite v redu ko končate, in bodite prepričani, da ste ustvarili z geslom zaščiten arhiv, ki vsebuje vaše datoteke. Vaših datotek ni mogoče odpreti brez gesla, kar zagotavlja boljšo zaščito, kot če bi jih preprosto skrili. Seveda vam nič ne preprečuje tudi skrivanje šifriranega arhiva. In če želite, lahko stvari še malo zakomplicirate.
Odvrzite ljudi s preimenovanjem datoteke z napačno končnico
Tukaj je še en hiter trik, če res želite preprečiti, da bi ljudje odpirali vaše datoteke. Preimenujte razširitev.
Besedilno (.txt) datoteko lahko na primer preimenujete tako, da je videti kot JPG (.jpg), pri čemer se vsakemu, ki jo poskuša odpreti, prikaže sporočilo o napaki. Samo preimenujte datoteko v nekaj napačnega, vendar namesto da spremenite ime pred piko, spremenite pripono datoteke za njo. Seveda boste opozorjeni, da tega ne storite.
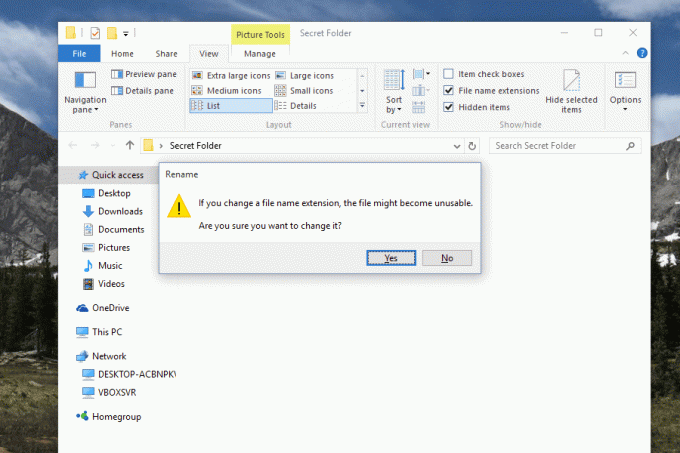
Šifrirajte celoten trdi disk
Če vas še vedno skrbi, da bi nekdo našel določeno datoteko ali datoteke v vašem računalniku, lahko naredite korak dlje in šifrirate celoten računalnik. Obstaja več možnosti za to, vendar če uporabljate Windows 7 ali novejši, priporočamo uporabo vgrajene storitve BitLocker. Najdete ga z iskanjem »BitLocker« v meniju Start ali brskanjem po nadzorni plošči.
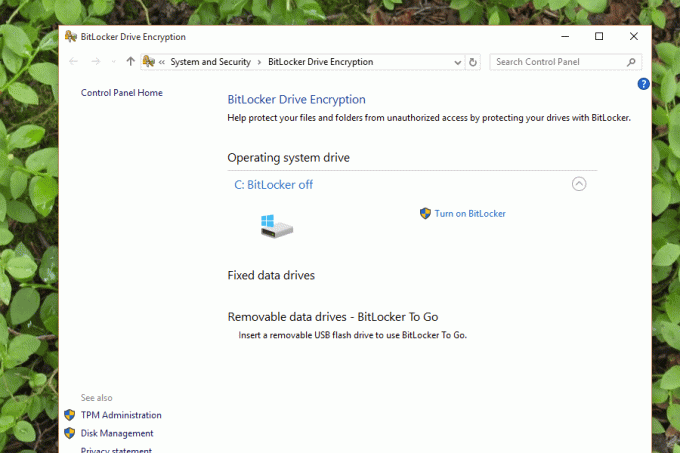
BitLocker lahko uporabite za šifriranje celotnega trdega diska, kar bo od uporabnikov zahtevalo vnos gesla za dostop do katere koli datoteke. Tudi če strokovnjak izvleče vaš trdi disk iz računalnika in poskuša pregledati datoteke, brez vašega gesla verjetno ne bo prišel daleč. Šifriranje celotnega sistema je edina pot, če želite, da so vaše datoteke resnično skrite. Samo ne izgubite gesla!
Priporočila urednikov
- Chrome ima varnostno težavo - tukaj je, kako jo Google odpravlja
- DuckDuckGo brskalnik Windows je tu, da zaščiti vašo zasebnost
- Windows 11 bo kmalu olajšal uporabo perifernih naprav RGB
- Je macOS varnejši od Windows? To poročilo o zlonamerni programski opremi ima odgovor
- ChatGPT dobi zasebni način za tajne klepete z umetno inteligenco. Tukaj je opisano, kako ga uporabiti
Nadgradite svoj življenjski slogDigitalni trendi bralcem pomagajo slediti hitremu svetu tehnologije z vsemi najnovejšimi novicami, zabavnimi ocenami izdelkov, pronicljivimi uvodniki in enkratnimi vpogledi v vsebine.




