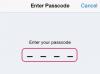Sinhronizacija vašega iPhone-a z iTunes prenaša medije in aplikacije med obema sistemoma, vendar ne shrani kopij vaših sistemskih nastavitev ali podatkov v vaših aplikacijah. Tu pride na vrsto varnostno kopiranje. Varnostna kopija iPhone shrani zapis vsega, zaradi česar je vaš telefon nenadomestljiv: datoteke v vaših aplikacijah, vaš napredek v igrah, vaše fotografije in besedilni pogovori. Od iOS 8 iPhone podpira dva načina varnostnega kopiranja: varnostne kopije iCloud in varnostne kopije iTunes.
Opozorilo
- Ko ti obnovite varnostno kopijo v telefon, potem ko izbrišete njegov pomnilnik, obnovite vse podatke, shranjene v varnostni kopiji. Vendar obnovite varnostno kopijo iPhone na iPad in ne boste obnovili nekatere vrste podatkov, vključno s fotografijami in besedili.
- Varnostne kopije ne vključujejo medijev, kupljenih pri iTunes. Če želite obnoviti izgubljene medije, znova prenesite svoje pretekle nakupe.
Varnostno kopirajte v iCloud
Varnostno kopiranje v iCloud je najboljši način za zaščito vaših podatkov, saj vaš iPhone samodejno posodablja varnostno kopijo med polnjenjem in povezan z Wi-Fi. Postopek nastavitve iPhone vključuje korak za vklop varnostnih kopij iCloud, tako da jih verjetno že imate omogočeno. Če ne, jih vklopite v aplikaciji Nastavitve.
Video dneva
Korak 1

Zasluga slike: Slika z dovoljenjem Apple
Odprite iCloud strani v aplikaciji Nastavitve. Če še nikoli niste uporabljali iCloud v telefonu, se boste morali pred nadaljevanjem prijaviti ali prijaviti.
Nasvet
- ICloud ponuja plačljive naročnine, vendar brezplačni načrt vključuje vse, kar potrebujete za varnostne kopije.
- ICloud uporablja iste podatke za prijavo kot vaš Apple ID in iTunes.
2. korak
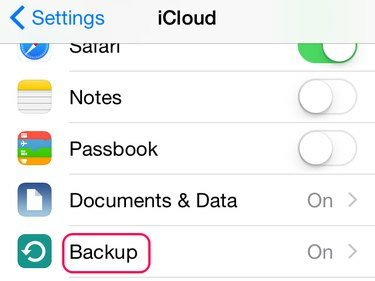
Zasluga slike: Slika z dovoljenjem Apple
Dotaknite se Rezerva da odprete nastavitve varnostnega kopiranja. Če je v vrstici »Vklopljeno«, vaš telefon že samodejno ustvari varnostne kopije iCloud.
3. korak

Zasluga slike: Slika z dovoljenjem Apple
Vklopiti Varnostno kopiranje iCloud za samodejno varnostno kopiranje telefona, tudi če ga nikoli ne povežete z iTunes.
Nasvet
Dotaknite se Varnostno kopiraj zdaj da takoj ustvarite varnostno kopijo. Uporabite ta gumb, če nameravate izbrisati telefon, da zagotovite, da imate vse varnostno kopirano.
Varnostno kopirajte v iTunes
Varnostno kopiranje telefona v iTunes shrani podatke varnostne kopije v računalnik. Če ne uporabljate varnostnih kopij iCloud, vklopite samodejno varnostno kopiranje iTunes, da arhivirate svoje podatke, ko sinhronizirate svoj iPhone. Ne glede na to, ali uporabljate iCloud ali ne, lahko iTunes na zahtevo ustvari tudi varnostne kopije.
Korak 1

Zasluga slike: Slika z dovoljenjem Apple
Povežite svoj iPhone in kliknite ikono iPhone v menijski vrstici, da odprete stran s povzetkom telefona.
2. korak
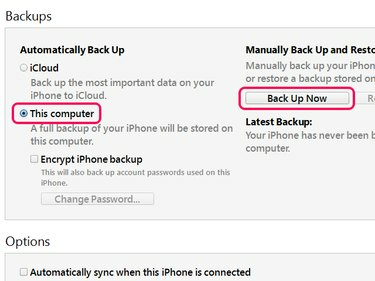
Zasluga slike: Slika z dovoljenjem Apple
Izberite Ta računalnik za ustvarjanje varnostnih kopij v iTunes namesto z iCloud. Če želite ustvariti eno lokalno varnostno kopijo, ne glede na nastavitev, kliknite Varnostno kopiraj zdaj.
Nasvet
Preverite Šifrirajte varnostno kopijo iPhone da zaklenete varnostno kopijo z geslom. Šifrirane varnostne kopije varnostno kopirajo tudi gesla, shranjena v telefonu, ki sicer niso varnostno kopirana.