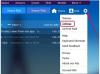Kliknite zavihek »Vstavi« na ukaznem traku in kliknite gumb s puščico »Oblike« v skupini Ilustracije, da odprete grafikon oblik.
Izberite »Novo platno za risanje«, da na dokumentu prikažete uokvirjen pravokotnik. Platno vključuje obrobo z ročaji za določanje velikosti. Kliknite ročico za velikost okvirja in nato povlecite, da spremenite dimenzije platna, da bodo ustrezale vašemu dokumentu. Kliknite okvir, da spremenite kazalec na ikono s štirimi puščico, nato pa premaknite platno na želeno mesto v dokumentu.
Kliknite znotraj risalnega platna, da odprete trak Orodja za risanje in zavihek Oblika. Kliknite zavihek »Oblika«, da prikažete orodja za urejanje, na primer razporejena v skupine Vstavi oblike in Slogi oblik.
Kliknite gumb »Več« v galeriji Oblike v skupini Vstavi oblike, da prikažete grafikon oblik, organiziranih v razdelke, kot so osnovne oblike, puščice blokov in zvezdice in pasice. Izberite želeno ikono oblike. Kazalec se spremeni v simbol "+".
Kliknite in povlecite na platno za risanje, da vstavite obliko. Pritisnite in držite "Shift" in nato povlecite kazalec, da ohranite popolno obliko, kot je kvadrat ali krog. Okvir z ročaji za določanje velikosti obdaja vsako vstavljeno obliko. Izberite ročaj za velikost, povlecite in spustite, da spremenite konfiguracijo. Na primer, vstavite obliko "Trikotnik" in nato izberite in povlecite ročaj za velikost, da spremenite kote.
Kliknite vstavljeno obliko, da odprete trak Orodja za risanje in njegov zavihek Oblika.
Kliknite zavihek »Oblika« na traku Orodja za risanje in nato izberite orodje za prilagoditev oblike. Na primer, kliknite gumb »Več« v skupini Slogi oblik, da prikažete grafikon barvnih vzorcev. Pokažite na barvni slog, da si ogledate učinek na obliko. Izberite želeni vzorec. Na primer, izberite zlati vzorec "Accent 4", da posodobite barvo polnila oblike. Nedavno izbrani vzorec se prikaže v galeriji slogov oblik za hiter prihodnji dostop.
Nadaljujte z izbiro možnosti, da prilagodite svoje platno za risanje. Če želite na primer vstaviti besedilo v obliko, z desno tipko miške kliknite obliko, izberite »Dodaj besedilo« in nato vnesite besedilo. Kliknite zunaj oblike, da nastavite besedilo in skrijete okvir velikosti. Če želite oblikovati to besedilo, izberite besedilo, da se prikaže majhno pogovorno okno, nato pa kliknite možnosti, na primer »Oznake« ali »Slogi«.
Pritisnite "Ctrl-S", da shranite to risbo v Wordov dokument. Svoj dokument pogosto shranjujte ali shranite različne različice tega dokumenta kot različne datoteke, če se želite sklicevati na prejšnje risbe.
Nekatere grafike, kot so oblike črte in puščice iz razdelka Črte na grafikonu Oblike, vključujejo drobne kvadratni konektorji, ki vam pomagajo povezati elemente skupaj, da tvorite nove - na primer puščica pod pravim kotom.
Če želite obliko vstaviti neposredno v dokument brez premičnega risalnega platna, kliknite »Vstavi« zavihek na traku in nato kliknite gumb s puščico »Oblike« v skupini Ilustracije, da odprete grafikon oblike. Izberite želeno obliko in nato kliknite in povlecite, da jo vstavite v dokument. Izbrana oblika bo shranjena v razdelku Nedavno uporabljene oblike grafikona za hiter dostop.
Če želite vstaviti polje z besedilom, kliknite platno za risanje, kliknite zavihek »Oblika« na traku Orodja za risanje in nato v skupini Vstavi oblike izberite »Nariši polje z besedilom«. Kliknite in povlecite kazalec, da vstavite nastavljivo besedilno polje. Vnesite besedilo. Izberite besedilo in nato uredite besedilo, tako da na primer kliknete »Izpolnitev besedila« v skupini WordArt slogi ali izberete »Poravnaj besedilo« v skupini Besedilo.
Če želite odstraniti eno obliko, kliknite znotraj te oblike in pritisnite »Izbriši«. Pritisnite in držite tipko "Ctrl", izberite več oblik in nato pritisnite "Delete", da odstranite več oblik hkrati.
Če želite odstraniti celotno platno za risanje, kliknite prazen prostor na platnu in nato pritisnite »Izbriši«.
Informacije v tem članku veljajo za Microsoft Word 2013, Small Office Premium. Pri drugih različicah ali izdelkih se lahko nekoliko ali bistveno razlikuje.