Ne glede na to, ali imate enega od najboljše grafične kartice trenutno na voljo ali starejši model, ki potrebuje osvežitev, se boste morda želeli naučiti zmanjšati napetost GPE. Lahko zmanjša porabo energije, zniža temperaturo in ravni hrupa ter v nekaterih primerih celo izboljša delovanje.
Vsebina
- Preden začneš
- Kako zmanjšati napetost grafične kartice Nvidia
- Kako zmanjšati napetost grafične kartice AMD
- Dodaten predlog: spremljajte svojo grafično kartico s HWiNFO
Undervolting zahteva nekaj osnovnega znanja, a ko enkrat veste, kaj storiti, lahko to storite v nekaj preprostih korakih. Nadaljujte z branjem, če želite izvedeti vse o zmanjšanju napetosti grafične kartice.
Priporočeni videoposnetki
Preden začneš
Preden začnete takoj, se zavedajte, da ni mogoče (ali bi smeli) prenizko napetih vseh modelov grafičnih procesorjev. Starejši modeli pod Nvidijino serijo 10 tega morda ne dopuščajo. Razlog je v tem, da so napetosti zaklenjene na vseh karticah Nvidia pred serijo Pascal (GTX 10xx). To pomeni, da večina priljubljenih orodij za znižanje napetosti ne podpira teh kartic. Obstajajo rešitve, ki pa so pogosto veliko bolj zapletene od tistih, ki jih dobite na novejših karticah.
Povezano
- Koliko pomnilnika GPU potrebujem?
- Bi morali kupiti Nvidijin RTX 4060 ali RTX 4060 Ti?
- Kako bi lahko pomnilnik GDDR7 rešil težave VRAM-a pri igranju računalniških iger
Kartice AMD so na splošno lahko prenizke, tudi pri starejših modelih. Pri nekaterih modelih, kot je AMD-jeva serija Vega, bi dejansko lahko videli, da se njihove taktne hitrosti izboljšajo, ko so prenizke, ker imajo dodatno moč in temperaturni prostor pri nižjih napetostih.
Kako zmanjšati napetost grafične kartice Nvidia
Nizka napetost grafičnih procesorjev Nvidia zahteva nekaj dodatnih korakov v primerjavi z AMD. Spodaj jih bomo pregledali vse.
1. korak: Prenesite MSI Afterburner
MSI Afterburner je najbolj priljubljeno orodje za znižanje napetosti za grafične kartice Nvidia. Če želite začeti postopek, prenesite brezplačen program tukaj.
Namestite ga v računalnik in ga nato zaženite.
2. korak: Dostop do urejevalnika krivulj
V spodnjem levem delu vmesnika MSI Afterburner boste našli informacije o napetosti vaše GPE. Pod tem je urejevalnik krivulj. Do njega lahko dostopate z dvoklikom ali pritiskom CTRL + F.
Ko je urejevalnik krivulj odprt, boste videli (nekoliko zastrašujoč) graf.
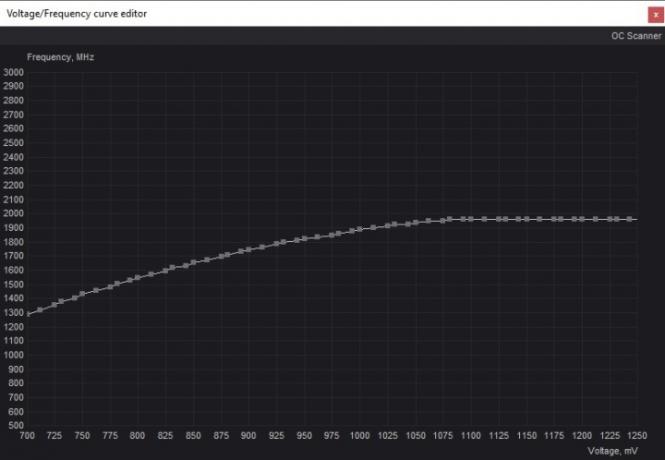
Ta graf vsebuje dve pomembni informaciji. Os X je napetost vaše grafične kartice, os Y pa frekvenca (hitrost ure).
3. korak: preizkusite svojo grafično kartico
Preden naredite kakršne koli nadaljnje korake, boste morali ugotoviti, pri kateri frekvenci deluje vaš GPE pod stresom. To lahko storite na dva načina: zagon programa, ki zahteva GPU, ali izvajanje stresnega testa, kot je npr. FurMark.
Najlažji način je, da zaženete igro, ki zahteva največ sredstev, in jo pustite delovati vsaj 15 minut. Nekatere igre bolj temeljijo na procesorju kot na grafični kartici, vendar večina novejših naslovov dovolj pritiska na GPE, da vam pokaže pravilno frekvenco - zlasti pri višjih ločljivostih. Za namene tega vodnika smo uporabili Amazonske igre Novi svet.

Ko se program zažene, se prepričajte, da uporabljate okenski način, ki vam omogoča, da si ogledate MSI Afterburner. Preverite razdelek z oznako "MHz" in si zapomnite številko - v tem primeru je bila 1873MHz.
4. korak: Poiščite pravo os v urejevalniku krivulj
Vrnite se na orodje Curve Editor v programu Afterburner in poiščite pravo frekvenco na osi Y. Preprosto kliknite vzdolž črtkane krivulje, dokler ne vidite pravilne frekvence na levi strani, poravnane s krivuljo. Poglejte navzdol in preverite ustrezno napetost. V našem primeru 1873MHz zahteva napetost jedra 1000.
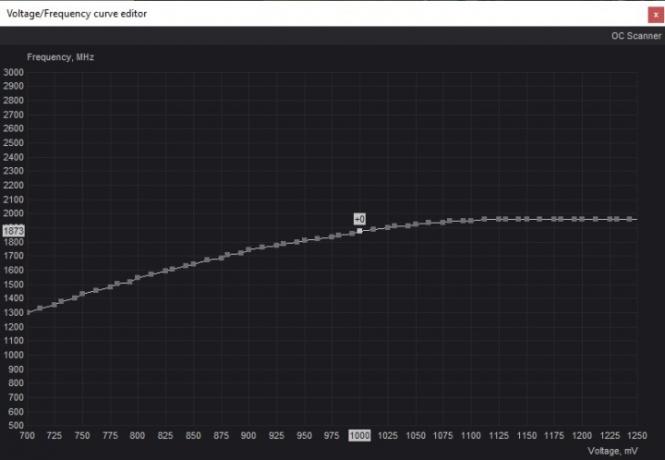
5. korak: Izberite novo napetost
podvolting, kot overclocking, ni natančna znanost. Namesto tega gre za poskuse in napake. Če začnete s 1000 mV in frekvenco 1873 MHz, boste morda želeli korak za korakom znižati napetost na 950 mV. Vaše številke se razlikujejo glede na vašo grafično kartico. Praviloma velja, da je bolje zmanjšati napetost malo po malo, namesto da naredite preveč naenkrat.
Kliknite na napetost, ki jo želite doseči. Kot lahko vidite, bo ta številka vezana na nižjo frekvenco od tiste, ki jo želite ohraniti. Obstajajo načini, kako to popraviti.
6. korak: Prilagodite osnovno uro
Vrnite se v glavno okno programa MSI Afterburner in si oglejte razdelek Core Clock (MHz). Uro jedra želite prilagoditi tako, da se frekvenca vaše kartice ujema z napetostjo, ki jo želite vzdrževati.
Če želite to narediti, povečajte jedrno uro, dokler se krivulja v urejevalniku krivulj ne spremeni. Spremljajte izbrano napetost na dnu (v tem primeru 950 mV) in frekvenco na levi. Povečujte uro, dokler vaša frekvenca ni enaka, kot je bila med stresnim testom, medtem ko delujete na novi, znižani napetosti.
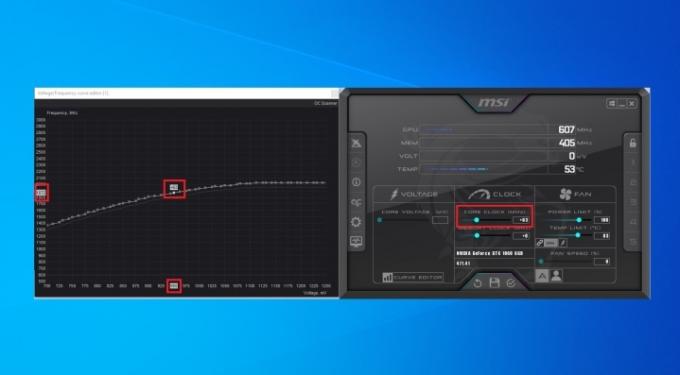
Končni rezultat bi moral biti, da bo vaša kartica delovala na isti frekvenci kot prej, medtem ko bo ohranila največjo napetost po vaši izbiri. Ne pozabite, da se te številke razlikujejo glede na vrednosti, s katerimi ste začeli.
7. korak: Ohranite hitrost in napetost jedra
Uspešno ste spremenili takt in napetost vaše grafične kartice, zdaj pa je čas, da se prepričate, da te vrednosti ne presežejo želenega. Ponovno odprite urejevalnik krivulj, da izvedete prilagoditev.
Še enkrat kliknite na napetost po vaši izbiri. Od izbrane napetostne točke začnite vleči navzdol vse majhne kvadratke na območju, ki ste ga označili. Poskusite oblikovati ravno črto, poravnano s frekvenco, ki jo je prej dosegala vaša grafična kartica. Če ne morete, se prepričajte, da je preostanek krivulje pod vašo najvišjo frekvenčno točko.
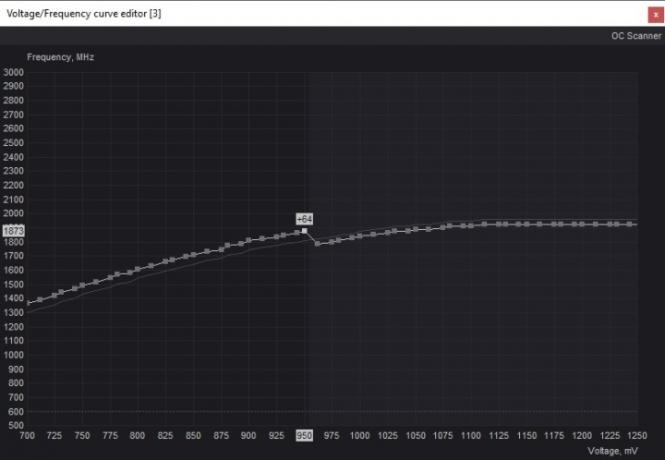
To bi moralo zagotoviti stabilno delovanje pri tej hitrosti.
8. korak: Shranite in prilagodite
Če želite ohraniti te spremembe, se vrnite v okno MSI Afterburner in pritisnite disketo Shrani ikona na sredini na samem dnu zaslona.
Preizkusite svojo novo kombinacijo frekvence/napetosti tako, da zaženete isto igro (ali drug program, ki zahteva veliko virov), ki ste ga izvajali prej. Sledite vrednostim v MSI Afterburner, da se prepričate, da dosegate enako frekvenco, kot ste jo dosegli pred znižanjem napetosti kartice. Če niste, še malo povečajte osnovno uro in poskusite znova.
Pustite, da igra teče vsaj 30 do 60 minut. Če vse deluje dobro, nimate težav z grafično kartico in se nič ne zruši, ste na čistem. Če ste pustolovski, se lahko poskusite vrniti in ponoviti korake, da še nekoliko znižate napetost.
Vendar, če imate kakršne koli grafične težave ali zrušitve, to pomeni, da ste preveč zmanjšali napetost kartice. V tem scenariju ponovite korake z višjo napetostjo, pri tem pa ohranite enako hitrost. Sčasoma boste našli mesto, ki najbolje deluje za vašo grafično kartico.
9. korak: Izvedite stresni test kartice
To je mogoče obravnavati kot dodaten korak, vendar je vsekakor priporočljivo. Če želite zagotoviti, da vaše nove nastavitve delujejo dobro in da bo kartica v kakršnih koli okoliščinah delovala tako, kot bi morala, je dobro, da jo opravite z ustreznim stresnim testom. Igranje igre je ena stvar, obstajajo pa programi, ki vam lahko pomagajo obremenjevati kartico na druge načine.
Prenesi FurMark oz 3DMark Time Spy in zaženite test izjemnih situacij/primerjalno vrednost do trikrat. Če je vse stabilno, čestitamo – uspešno ste se naučili zmanjšati napetost vašega Nvidia GPE.
Kako zmanjšati napetost grafične kartice AMD
Podnapetost grafične kartice Nvidia je v primerjavi z AMD pravo opravilo. AMD je vključil vsa orodja, ki jih potrebujete, neposredno v gonilnike za vaš GPU Radeon, zato za izvedbo tega postopka ne bodo potrebni dodatni programi.
1. korak: Vstopite v nadzorno ploščo Radeon
Vsi lastniki grafične kartice AMD Radeon bi morali imeti dostop do Radeon Wattman, ki se nahaja na nadzorni plošči Radeon.
Za dostop do nadzorne plošče preprosto kliknite z desno miškino tipko kjer koli na vašem Namizje. Iz Spustni meni izberite Nadzorna plošča Radeon.
2. korak: Odprite Radeon Wattman
Čeprav je lahko nadzorna plošča Radeon videti drugače, odvisno od vaše GPE in gonilnikov, bi moralo biti enostavno krmarjenje. Verjetno bo podoben vmesniku na spodnjem posnetku zaslona.

Nekje v zgornjem delu zaslona poiščite Igranje in ga kliknite. Od tam naprej proti Globalne nastavitve, in nazadnje, Globalni Wattman.
Morda boste pozvani, da sprejmete opozorilo AMD, preden nadaljujete. Preberite ga v celoti - to je opozorilo AMD o morebitnih poškodbah kartice in o tem, kaj se zgodi z garancijo, če med overclockingom pride do kakršne koli škode.
Ko si ogledate opozorilo, kliknite Sprejmi za zagon Radeon Wattman.
3. korak: preizkusite optimalno frekvenco GPE
Podobno kot pri Nvidii, bomo uporabili Radeon Wattman, da najprej preslikamo optimalno hitrost/napetost vaše kartice Radeon. V vmesniku Wattman se pomaknite do Nadzor uglaševanja.
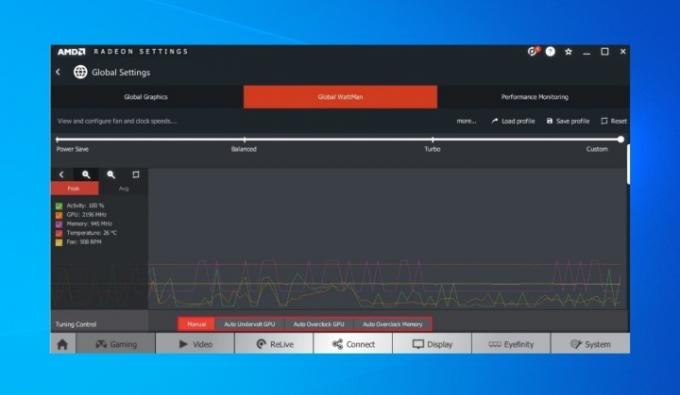
Zaženite program, ki zahteva veliko virov, kot je dokaj nova igra ali program za obremenitveni test GPE, kot je FurMark. Pustite, da program deluje vsaj 15 minut, medtem ko Radeon Wattman ostane odprt v ozadju. Bodite pozorni na številke poleg GPU na levi strani zaslona. Upoštevajte najvišjo hitrost jedra (v zgornjem primeru 2196MHz) in povprečno hitrost jedra.
Vmesnik Tuning Control vam omogoča tudi samodejno znižanje napetosti GPE. Lahko poskusite, vendar je varnejša stava, da to storite sami.
4. korak: Prilagodite napetost in frekvenco
Pomaknite se proti Frekvenca/napetost oddelek Global Wattman. Preklopite nadzor iz Avto do Priročnik.
Na tem zaslonu boste videli ukrivljeno črto, ki prikazuje vrednosti mV in MHz vaše grafične kartice. Če želite zmanjšati napetost vašega GPE-ja, boste morali znižati napetost in hkrati ohraniti frekvenco.
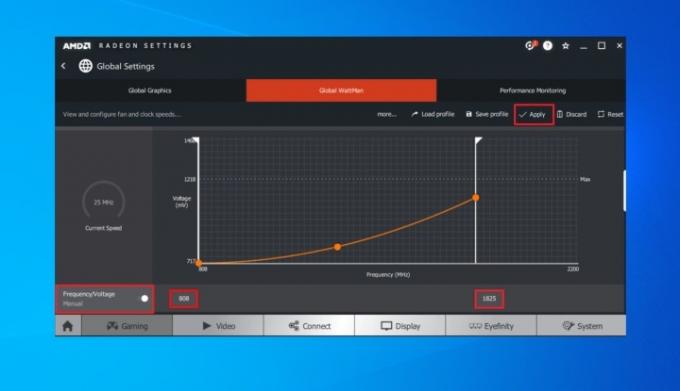
Vsaka pika znotraj navpične črte predstavlja napetost, medtem ko dve beli črti na straneh krivulje predstavljata hitrost ure.
Podvolite svojo kartico tako, da povlečete vrednost Napetost nižja od največje vrednosti, ki jo vaša kartica zadene pri želeni frekvenci. V zgornjem primeru je bila frekvenca 1825MHz združena z napetostjo 808mV.
Začnite tako, da nekoliko znižate napetost. Če ne želite uporabljati ukrivljenih in pikčastih črt, preprosto vnesite nove vrednosti v polja na dnu zaslona. Morda se boste morali poigrati s temi, dokler ne boste imeli enake frekvence kot prej, vendar z nižjo napetostjo.
Ko ste zadovoljni z rezultatom, kliknite Prijavite se.
5. korak: preizkusite svojo grafično kartico
Čeprav je postopek podvoltiranja končan, je pomembno preizkusiti dolgoročnejšo stabilnost. Edini način, da veste, kaj storiti, je, da kartico preizkusite v še enem stresnem testu.
To lahko storite na več načinov, priporočljivo pa je, da za to uporabite več kot en način. Zaženite svojo najljubšo igro in igrajte eno uro. Poleg tega izvedite test izjemnih situacij GPU ali primerjavo uspešnosti FurMark oz 3DMark Time Spy. Pustite, da se ti programi izvajajo dlje časa.
Ko ste uspešno opravili stresne teste brez kakršnih koli zrušitev, ste končali - grafični procesor je bil pod napetostjo.
Na tej točki se lahko vrnete nazaj in ponovite korake za nadaljnje znižanje napetosti, če želite. Če imate težave z GPU ali se zrušijo, to pomeni, da morate povečati napetost ali znižati takt, dokler te težave ne izginejo.
Dodaten predlog: spremljajte svojo grafično kartico s HWiNFO
Medtem ko MSI Afterburner in AMD Radeon Wattman nudita splošne informacije o vaši grafični procesorji, sta dober način za spremljanje kartice v realnem času. je HWiNFO.
Ko namestite in zaženete program, vas bo pričakalo veliko informacij o vašem sistemu. Zgornji desni kot vsebuje informacije o grafični kartici, vključno s hitrostjo GPE v realnem času.
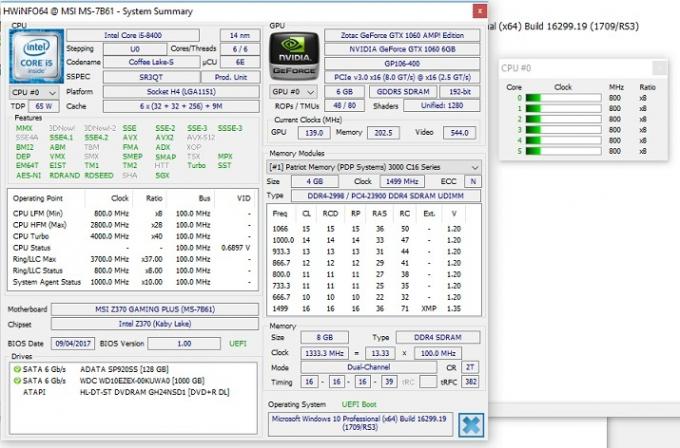
Če želite dobiti točne številke, potrebne za znižanje napetosti, zaženite igro in si zabeležite frekvence, ki jih zadene vaša karta. Pojdite z najvišjo številko, ki jo doseže. Ta program bo uporaben tudi za preizkušanje, ali je bilo vaše znižanje napetosti uspešno - preprosto ga zaženite skupaj z merilom uspešnosti ali igro in preverite, ali se frekvence ujemajo.
Priporočila urednikov
- Ali je Nvidia pravkar popravila taljenje napajalnih konektorjev RTX 4090?
- RTX 4060 Ti 16GB bo predstavljen 18. julija ob obupnem znižanju cen
- Kako testiramo računalniške komponente in strojno opremo
- Ta skrivnostna grafična enota Nvidia je prava pošast - in pravkar smo dobili še en pogled
- Nvidijin RTX 4060 morda vendarle ni tako razočaranje





