Če boste zaradi dopusta, dopusta ali česa podobnega odsotni z dela, boste morda želeli nastaviti odgovor o odsotnosti v Microsoft Outlooku. Tako drugi vedo, da ste odsotni in da se določen čas ne boste odzvali.
Vsebina
- Nastavite odgovor o odsotnosti v Outlooku v sistemu Windows
- Nastavite odgovor o odsotnosti v Outlooku v sistemu Mac
- Nastavite odgovor o odsotnosti v Outlooku v spletu
Dobra stvar pri samodejnih odgovorih, kot je ta v Outlooku, je, da jih lahko razporedite za časovni okvir, ki ga potrebujete. Če želite, lahko funkcijo vklopite in izklopite tudi ročno.
Tukaj je opisano, kako nastavite odgovor o odsotnosti v Outlooku v sistemu Windows, Mac in spletu.
Priporočeni videoposnetki
enostavno
10 minut
Aplikacija Microsoft Outlook
Račun Microsoft Outlook
Nastavite odgovor o odsotnosti v Outlooku v sistemu Windows
V namizni aplikaciji Outlook v sistemu Windows lahko ustvarite in razporedite odgovor o odsotnosti v samo nekaj minutah.
Korak 1: Odprite Outlook v sistemu Windows in izberite mapa zavihek.
2. korak: Potrdi to Informacije je izbran zgoraj levo. Nato kliknite Samodejni odgovori na desni.

Povezano
- Kako ustvariti mape v Gmailu
- Microsoftovega čakalnega seznama Bing Chat ni več – kako se prijaviti zdaj
- Kako sinhronizirati Outlookov koledar z iPhonom
3. korak: Na vrhu pojavnega okna označite možnost za Pošiljanje samodejnih odgovorov in nato vnesite svoje sporočilo v besedilno polje na dnu.
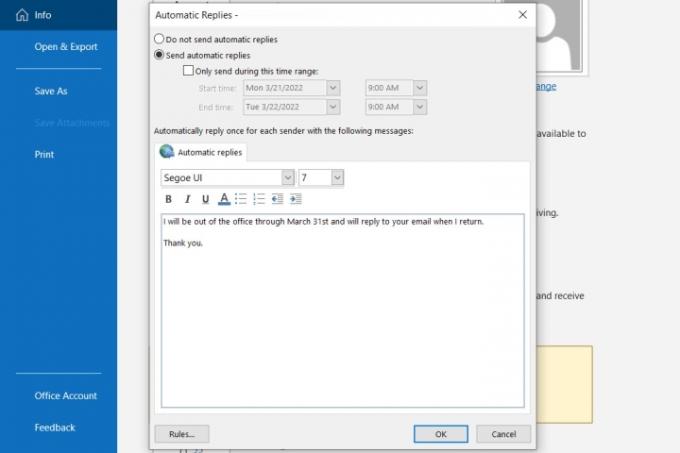
4. korak: Če želite razporediti odgovor, potrdite polje za Pošlji samo v tem časovnem okviru ter izberite začetni in končni datum ter uro.
Če ne izberete časovnega okvira, se vrnite na to mesto, da ročno izklopite samodejni odgovor.

5. korak: Kliknite v redu ko končaš.
Nastavite odgovor o odsotnosti v Outlooku v sistemu Mac
Če uporabljate novi Outlook v sistemu Mac, lahko nastavite in načrtujete odgovor o odsotnosti z naslednjimi koraki:
Korak 1: Odprite Outlook v sistemu Mac in izberite Orodja > Samodejni odgovori iz menijske vrstice.
2. korak: Ko se prikaže okno za samodejne odgovore, potrdite polje na vrhu, da omogočite samodejne odgovore, in vnesite svoje sporočilo v polje neposredno spodaj.

3. korak: Če želite razporediti odgovor, potrdite polje za Odgovore pošlji samo v tem časovnem obdobju. Nato izberite začetni in končni datum ter uro.
Če ne uporabljate funkcije urnika, se vrnite na to področje, da ročno izklopite samodejni odgovor.

4. korak: Če želite poslati odgovor o odsotnosti osebam zunaj vaše organizacije, potrdite to polje. Lahko izbirate Pošlji samo mojim stikom oz Pošlji vsem zunanjim pošiljateljem.
Nato v besedilno polje vnesite samodejni odgovor, ki ga želite poslati.

5. korak: Kliknite v redu ko končaš.
Nastavite odgovor o odsotnosti v Outlooku v spletu
Če ti uporabite Outlook v spletu, je prav tako preprosto ustvariti in razporediti svoj samodejni odgovor.
Korak 1: Obisk Outlook v spletu in se prijavi.
2. korak: Kliknite na Gear ikono v zgornjem desnem kotu in izberite Oglejte si vse nastavitve Outlooka na dnu stranske vrstice.
3. korak: V pojavnem oknu izberite Pošta skrajno levo in Samodejni odgovori na desno.
4. korak: Vklopite stikalo na vrhu in vnesite sporočilo o odsotnosti.

5. korak: Če želite načrtovati samodejni odgovor, potrdite polje za Pošljite odgovore v določenem časovnem obdobju. Nato izberite začetni in končni datum ter uro. Po želji potrdite polja, ki se prikažejo za dodatne nastavitve, ki veljajo za Outlookov koledar v časovnem okviru.
Če ne načrtujete odgovora o odsotnosti, se lahko vrnete na to lokacijo v nastavitvah in ga ročno izklopite.

6. korak: Če želite ta samodejni odgovor poslati samo na vaše Outlookove stike, potrdite polje na dnu.
7. korak: Ko končate, kliknite Shrani in X v zgornjem desnem kotu, da zaprete te nastavitve.
Zdaj, ko veste, kako nastaviti samodejni odgovor v Outlooku, si oglejte posodobljene funkcije aplikacije ali izvedeti več stvari, ki jih lahko počnete v programu Microsoft Outlook.
Priporočila urednikov
- Kako priklicati e-pošto v Outlooku
- Kako nastaviti privzeti tiskalnik v sistemu Windows ali Mac
- Reddit je bil vlomljen – tukaj je opisano, kako nastavite 2FA za zaščito svojega računa
- Kako načrtovati e-pošto v Outlooku
- Kako nastaviti Wallet in Apple Pay na Macu
Nadgradite svoj življenjski slogDigitalni trendi bralcem pomagajo slediti hitremu svetu tehnologije z vsemi najnovejšimi novicami, zabavnimi ocenami izdelkov, pronicljivimi uvodniki in enkratnimi vpogledi v vsebine.




