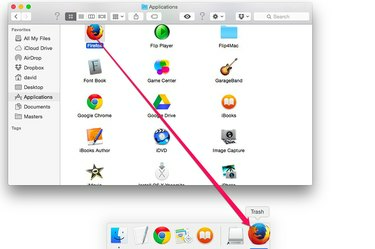
Ko poiščete Firefoxove knjižnične datoteke, preprosto izbrišite aplikacijo.
Zasluga slike: Slika z dovoljenjem Apple.
Kot večina aplikacij je odstranitev Firefoxa iz računalnika Apple preprosta stvar brisanja aplikacijske datoteke. OS X Yosemite nima zapletene aplikacije za odstranitev. Vendar ima Firefox dodatne datoteke knjižnice, ki se ne odstranijo, ko izbrišete Firefox.app. Iskanje teh datotek v Finderju je lahko težavno, saj so shranjene v skriti mapi knjižnice, vendar vas Firefoxov meni pomoči lahko usmeri neposredno na te datoteke.
Korak 1
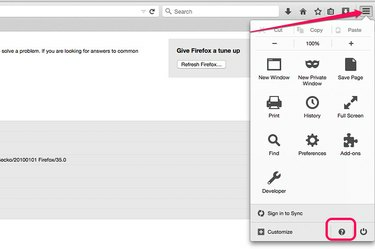
Kliknite »Meni« in nato ikono »Pomoč«.
Zasluga slike: Slika z dovoljenjem Mozille.
Zaženite Firefox in kliknite ikono »Meni« v zgornjem desnem kotu. Kliknite ikono »Pomoč« na dnu spustnega menija. V meniju Pomoč izberite "Informacije o odpravljanju težav".
Video dneva
2. korak
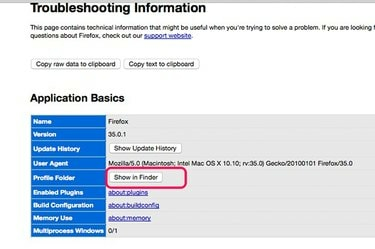
Kliknite gumb »Pokaži v Finderju«.
Zasluga slike: Slika z dovoljenjem Mozille.
Kliknite gumb »Pokaži v Finderju«, ki se nahaja poleg mape profila v razdelku Osnove aplikacije, da odprete okno Finderja z izbrano mapo profila Firefox.
3. korak

Izbrišite mapo "Firefox".
Zasluga slike: Slika z dovoljenjem Apple.
Kliknite ikono »Pogled stolpca« Finderja na vrhu okna Finderja. V tem pogledu je vaša označena mapa profila Firefox znotraj mape Profili na levi, znotraj mape Firefox levo od tega. Izbrišite mapo »Firefox« tako, da jo povlečete v smetnjak v Docku.
4. korak

Izbrišite aplikacijo Firefox.
Zasluga slike: Slika z dovoljenjem Apple.
Zaprite vsa okna Firefoxa. Kliknite »Aplikacije« v levem meniju okna Finderja. Izbrišite ikono »Firefox« v mapi Aplikacije tako, da jo povlečete v smetnjak v Dock.



