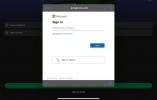Google Zemljevidi že dolgo služijo kot glavno navigacijsko orodje za milijone telefonov, tablic, avtomobilov in pametnih nosljivih naprav. Čeprav vsi verjetno poznajo uporabo Google Zemljevidov za pot od točke A do točke B, se pod pokrovom skriva množica dodatkov, podobnih večnamenskim orodjem, ki jih je vredno izpostaviti. Z leti je Google dodal Lastnosti ki vam omogočajo, da shranite svoja priljubljena mesta, delite svojo lokacijo s prijatelji in prejmete prilagojena priporočila. Tukaj je opisano, kako uporabljati uporabnejše, a manj znane funkcije Google Zemljevidov, kot je način brez beleženja zgodovine, RR v živo ogled, deljenje vaše lokacije v realnem času in celo iskanje najbližjega cepiva in testiranja za COVID mesto.
Vsebina
- Kako igrati svoje melodije
- Kako najti dostopne tranzitne poti
- Kako uporabljati tlorise
- Kako uporabljati zavihek Shranjeno
- Kako uporabljati Contribute
- Kako uporabljati Live View
- Kako vklopiti način brez beleženja zgodovine
- Kako shraniti domači in službeni naslov
- Kako hitro dobiti navodila
- Kako deliti svojo lokacijo v realnem času
- Kako deliti lokacijo
- Kako videti Street View na mobilniku
- Kako najti bližnje lokacije
- Kako povečati zemljevid z eno roko
- Kako si ogledate zemljevide brez povezave
- Kako shraniti priljubljene lokacije
- Kako preveriti vozni red avtobusov in vlakov
- Kako spremeniti pogled zemljevida
- Kako uporabljati glasovne ukaze
- Kako pridobiti navodila za več lokacij
- Kako ustvariti lastne zemljevide
- Kako shraniti lokacijo parkiranja
- Kako preveriti promet
- Kako preveriti parkiranje
- Kako poklicati na prevoz
- Kako postavljati vprašanja (samo Android)
- Kako najti najbližje mesto za cepljenje in testiranje na COVID
- Podpora za prevzem živil na ulici v Google Zemljevidih
- Kako rezervirati hotele, restavracije in drugo
Kako igrati svoje melodije






Z vsem razumljivim osredotočanjem na smeri vožnje in globino Google zemljevidi je preprosto pozabiti, da Google Maps vsebuje tudi glasbene kontrole za priljubljene glasbene storitve, kot so Spotify, Apple Music in Google Play Music (Android samo). Tukaj je opisano, kako začeti zabavo.
Priporočeni videoposnetki
Najprej se prepričajte, da ste član glasbene storitve, ki jo želite uporabljati, in se prijavite v to aplikacijo v telefonu. Nato nadaljujte z naslednjimi koraki.
- Dostopajte do nastavitev Google Zemljevidov prek ikone ID-ja s sliko v zgornjem desnem kotu zavihka Razišči in tapnite nastavitve.
- Spodaj nastavitve, poiščite in tapnite Navigacija oz Nastavitve navigacije (Android).
- Tapnite Kontrole predvajanja glasbe ali vklopite Pokaži kontrolnike za predvajanje medijev (Android). Za Android je Glasba Google Play privzeta medijska aplikacija.
- Spodaj Povežite medije z Google Zemljevidi, izberite Apple Music ali Spotify. Tapkanje Privzeti ponudnik predstavnosti Pomočnika v sistemu Android vam ponuja seznam alternativ za privzeto, vključno z YouTube Music, Pandora, Spotify, Deezer in drugimi prek Googlovega pomočnika. Samo izberite tistega, na katerega ste naročeni.




Kako najti dostopne tranzitne poti
Google Zemljevidi zdaj ljudem s težavami v gibanju pomagajo pri uporabi javnega prevoza, tako da posebej identificirajo poti, dostopne z invalidskim vozičkom. Tukaj je opisano, kako ga uporabiti.
Povezano
- Koliko stane Apple Music in kako jo lahko dobite brezplačno?
- Najboljši zložljivi telefoni v letu 2023: trenutno naši 4 najljubši zložljivi telefoni
- Najboljše ponudbe telefonov: Samsung Galaxy S23, Google Pixel 7 in drugi


- V aplikacijo vnesite cilj.
- Tapnite Navodila in izberite ikono javnega prevoza.
- Tapnite Opcije in pod razdelkom Poti ter izberite Dostopno z invalidskim vozičkom.
- Ko izberete to možnost, Google Maps prikaže seznam poti, ki so prilagojene invalidskim vozičkom, če so na voljo za to lokacijo.
Kako uporabljati tlorise
Vsaka lokacija ne ponuja notranjega tlorisa, toda za tiste, ki ga imajo, lahko uporabite Google Zemljevide vam pomaga pri navigaciji po velikem kompleksnem prizorišču, kot je na primer postaja Penn v New Yorku Mesto. Evo, kako to storiti.








- Zaženite Google Zemljevide na pametnem telefonu ali tablici.
- Poiščite kraj (na primer Penn Station v New Yorku), ki ponuja notranji zemljevid.
- Povečajte zemljevid, da se prikaže tloris.
- Izberite ravni ali nadstropja, ki vas zanimajo.
- Če želite izvedeti več o kraju, ga tapnite na zemljevidu.
- Za iskanje uporabite popolnoma povečan prikaz zemljevida.
Kako uporabljati zavihek Shranjeno






Ne glede na to, ali gre za priljubljeno mesto ali trgovino ali nekaj, kar želite v prihodnosti preveriti, Google Zemljevidi Shranjeno zavihek, ki se nahaja na sredini spodnje vrstice z ikonami, združuje vse, kar omogoča dostop do vaših najljubših krajev ali stvari. Seznami, označeni predmeti, rezervacije, elementi, ki jim sledite, ali preneseni zemljevidi niso več zakopani v drugih menijih.
Kako uporabljati Contribute




Recimo, da želite napisati oceno restavracije ali si ogledati lokalno znamenitost ali trgovino, nova posodobitev Google Zemljevidov zdaj na glavnem zaslonu aplikacije prinaša celoten zavihek, namenjen tem predmetom. Če ste v preteklosti uporabljali Google Street View za objavo 360-stopinjskih panoram vaših najljubših krajev, bodo tudi te prikazane tam poleg vašega števila ogledov, všečkov in komentarjev. To ni nova funkcija, vendar jo je zaradi posodobitve veliko lažje najti in uporabljati.
Kako uporabljati Live View









Google je dodal novo zmožnost svoji funkciji zemljevidov razširjene resničnosti Live View (zdaj v različici beta), ki vam omogoča ogled smer, kam morate hoditi, in razdalja do vašega cilja namesto splošnih navodil zavoj za zavojem. Zasnovan je kot vodnik na tleh, ki vam pomaga ugotoviti, kje točno zaviti ali v katero smer začeti hoditi. Ta dodatek je namenjen pomoči pešcem, ki morajo vedeti, ali gredo v pravo smer, vendar ne potrebujejo navodil po korakih. Med hojo se dotaknite cilja, tj Smer na dnu zaslona in nato gumb Hodi ikona na vrhu. Nato tapnite Pogled v živo gumb. Aplikacija uporablja umetno inteligenco za prekrivanje puščic in zemljevid za hojo, ki ji lahko sledite peš.
Kako vklopiti način brez beleženja zgodovine




Če želite preslikati lokacije in navigirati v Google Zemljevidih, ne da bi aplikacija beležila vaše iskanje ali zgodovino lokacij, lahko uporabite način brez beleženja zgodovine. Ker je Google dodal način brez beleženja zgodovine v Google Zemljevide, Prav tako lahko preprečite, da bi vaša iskanja in navigacija vplivala na prilagojena priporočila, ki jih prejmete. Če ga želite vklopiti, tapnite svojo profilno sliko zgoraj desno in nato tapnite Vklopite način brez beleženja zgodovine. Videli boste, da se vaša ikona slike spremeni v ikono brez beleženja zgodovine, tako da ne boste nikoli zmedeni glede tega, v katerem načinu ste. Če ga želite znova izklopiti, tapnite Brez beleženja zgodovine ikono zgoraj desno in tapnite Izklopite način brez beleženja zgodovine. Upoštevajte, da lahko druge aplikacije ali storitve, ki se izvajajo v vaši napravi, še naprej spremljajo vaše premike ali iskanja, tudi če je omogočen način brez beleženja zgodovine.
Kako shraniti domači in službeni naslov








Če uporabljate Google Zemljevide za premikanje po mestu iz službe ali doma, boste najprej želeli shraniti te pomembne naslove v aplikaciji. Evo, kako to storite v najnovejši različici. Kosilo
Kako hitro dobiti navodila



Vsi, ki uporabljajo navigacijo Google Maps, poznajo navigacijsko funkcijo, ki ponuja glasovno vodena navodila zavoj za zavojem. Vendar obstaja čudovita bližnjica za začetek. Lahko poiščete mesto ali ga tapnete na zemljevidu, nato pa se dotaknete in pridržite modro Navodila gumb spodaj desno in
Kako deliti svojo lokacijo v realnem času








Če želite svojo lokacijo deliti v realnem času z družino ali prijatelji, tapnite svojo osebno sliko in v meniju, ki se prikaže, tapnite Skupna raba lokacije. S tem se prikaže nov meni z modro barvo Začeti gumb. Svojo lokacijo lahko delite z osebami v svojih stikih za 1 uro, Dokler tega ne izklopite, ali uporabite gumb plus ali minus, da dodate ali odštejete čas skupne rabe lokacije. Če ima Google Račun, bo vaš položaj delil s temi določenimi osebami v njihovi aplikaciji Google Zemljevidi ali poslal kot povezavo, ki se je lahko dotaknejo. Svojo lokacijo lahko delite tudi prek številnih drugih aplikacij, kot je Messages. Vsi, ki z vami delijo svojo lokacijo, bodo imeli na vrhu zaslona svoj zavihek, na katerega se lahko dotaknete, da vidite, kje so.
Kako deliti lokacijo





Če želite deliti lokacijo, ki vam je všeč, ne glede na to, ali ste trenutno tam ali ne, preprosto tapnite in pridržite katero koli lokacijo na zemljevidu spusti žebljiček. Tapnite razdelek z naslovom na dnu zaslona, da ga razširite, nato tapnite Deliti. Videli boste pojavni seznam aplikacij, ki jih lahko uporabite za skupno rabo svoje lokacije. Pošljete lahko tudi fotografijo pogleda kraja.
Kako videti Street View na mobilniku



Če želite videti fotografijo izbranega mesta, uporabite ulični pogled. Za dostop do njega se dotaknite zemljevida in ga pridržite spusti žebljiček na vaši lokaciji, nato tapnite na dnu, kjer piše Spuščen žebljiček (ali naslov) za razkritje informacij. Na dnu zaslona bi morali videti tudi sliko lokacije. Tapnite to in odprli se boste v Street View. Če želite deliti ta pogled Street View, tapnite meni v zgornjem desnem kotu in nato tapnite Deliti.
Kako najti bližnje lokacije





Ko ne veste točno, kaj iščete – ali iščete več stvari – Raziščite zavihek je tam za vas. Ne glede na to, ali gre za polnjenje avtomobila s plinom, večerjo in ogled filma, iskanje dostojnega prenočišča ali sprehod po parku, Google Zemljevidi vas pokrivajo z lokalnimi zanimivostmi. Tapnite Raziščite v spodnjem levem kotu zaslona boste videli seznam bližnjih lokacij in dejavnosti. Zavihki na vrhu zaslona vas usmerijo k določenim predmetom, kot so restavracije, kava, hoteli, bari, zanimivosti, parki in plin, da zožite iskanje.
Iščete lahko tudi tako, da vnesete neposredno v iskalno vrstico na vrhu ali z glasovnim iskanjem tako, da tapnete ikono mikrofona zgoraj desno. Kar koli iščete, boste videli ocenjene sezname, njihovo oddaljenost od vaše lokacije, delovni čas in ali so trenutno odprti ali zaprti. Podjetja lahko pogosto pokličete neposredno iz vmesnika Zemljevidov. Če podokno z informacijami potisnete navzdol, boste videli, da so celo označeni na vašem zemljevidu.
Kako povečati zemljevid z eno roko



Vsi vedo, kako uporabiti potezo ščipanja prstov za povečavo in pomanjšanje, vendar lahko v Google Zemljevidih povečate tudi z eno roko. Dvojni dotik bo delno povečal, vendar obstaja še ena možnost. Dvakrat se dotaknite zemljevida, pri čemer drugič pustite prst ali palec na njem, in ugotovili boste, da lahko povlečete navzdol za povečavo in povlečete navzgor za pomanjšanje. Na začetku je lahko nekoliko nerodno, vendar je tam, če ga potrebujete.
Kako si ogledate zemljevide brez povezave






Za uporabo Google Zemljevidov vam ni treba vedno biti na spletu. Z malo načrtovanja lahko prenesete in si ogledate
Vaši shranjeni zemljevidi bodo navedeni v meniju Google Zemljevidi, do katerega lahko dostopate tako, da tapnete sliko svojega Google ID-ja na glavnem Raziščite zavihek. En element na seznamu možnosti je Zemljevidi brez povezavein tam si lahko ogledate svoj prenos. Ti zemljevidi potečejo v enem letu, vendar jih lahko kadar koli posodobite. Zemljevidi brez povezave so precej omejeni. Ko ste brez povezave, ne morete dobiti navodil zavoj za zavojem ali iskati zemljevidov.
Kako shraniti priljubljene lokacije




Google Zemljevidi vam pokažejo nedavna iskanja, ko se dotaknete iskalne vrstice, vendar lahko preprosto shranite lokacije, kar vam bo v prihodnosti resnično prihranilo čas, ko boste znova iskali mesto. Če želite shraniti lokacijo, tapnite mesto, ki ga želite shraniti na zemljevidu, razširite informacije tako, da tapnete naslov na dnu in nato tapnite Shrani. Lahko ga shranite kot priljubljeno mesto z ikono srca, ga označite kot mesto, ki ga želite obiskati, ali ga dodate na seznam mest z zvezdico. Svoja priljubljena in shranjena mesta najdete pod Shranjeno zavihek na dnu glavnega okna.
Kako preveriti vozni red avtobusov in vlakov





Google Zemljevidi vam lahko pomagajo priti tja, kamor želite iti z javnim prevozom, in prispeti tja pravočasno, tako da preverite vozne rede avtobusov in vlakov. V iskalno vrstico preprosto vnesite lokacijo, kamor želite potovati, tapnite Navodila in tapnite ikono vlaka na vrhu. Videli boste seznam možnosti glede na trenutni čas. Če želite preveriti, kdaj je na voljo poznejši vlak ali kdaj odpelje zadnji vlak, tapnite, kjer piše Odhod ob in vnesite določen čas ali pa se dotaknite Zadnji da poiščete najnovejšo razpoložljivo možnost. Rezultate lahko tudi filtrirate glede na vrsto prevoza (avtobus, vlak, podzemna železnica) in nastavite nastavitve za manj prestopov ali manj hoje prek Opcije v zgornjem desnem kotu. Povezan je celo z Lyftom, ki bo zagnal ločeno aplikacijo Lyft za klic na prevoz, če ste to izbrali.
Kako spremeniti pogled zemljevida






Google ima več pogledov zemljevidov, vključno z vrstami zemljevidov in podrobnostmi zemljevidov. Glavne vrste zemljevidov so privzeti (kot ravni atlas), satelit in teren. Vsako od teh si lahko ogledate posebej, lahko pa tudi razporedite podrobnosti, kot je Tranzit, Promet, in Kolesarjenje vsakemu od glavnih pogledov. Če si želite ogledati različice Zemljevidov, tapnite ikono v zgornjem desnem kotu, ki je videti kot dve zloženi plasti, in našli boste možnosti pogleda za Satelit in Teren. Zemljevid lahko kadar koli nagnete in dobite izometrični pogled v Google Zemljevidih. Tapnite in pridržite zemljevid z dvema prstoma rahlo narazen in nato povlecite navzgor. Če prste premikate v krožnem gibanju, se zemljevid zavrti. The Teren možnost bo prikazala nekaj hribov, včasih pa tudi notranji načrt določenih lokacij.
Kako uporabljati glasovne ukaze






Google Maps sprejema glasovne ukaze. Samo tapnite ikono mikrofona v zgornjem desnem kotu in nato izgovorite cilj. Lahko tudi rečeš V redu, Google oz Hej, Google če imate Google Assistant nastaviti. Glas lahko izklopite tako, da rečete Mute oz Bodi tiho. Lahko tudi rečeš Prikaži promet, prosite Pokaži nadomestne poti, ali reči Naslednji zavoj da ugotovite, kaj je vaš naslednji korak. Veliko možnosti ima več sprožilcev in obstaja veliko možnosti. Lahko brskate Googlov celoten seznam glasovnih ukazov za podroben povzetek različnih ukazov.
Kako pridobiti navodila za več lokacij




V Google Zemljevidih lahko narišete pot z več lokacijami. To naredite tako, da nastavite navodila za svojo prvo lokacijo kot običajno, nato tapnete gumb s tremi pikami zgoraj desno in izberete Dodajte postanek. Dodajte poljubno število mest in nato tapnite Dokončano.
Kako ustvariti lastne zemljevide

Google ponuja obsežen nabor orodij za ustvarjanje lastnih zemljevidov po meri za družino in prijatelje, ki vam omogočajo označevanje poti, zanimivih točk, navodil in še več. Za začetek se prepričajte, da ste prijavljeni v svoj Google Račun in pojdite na Moji zemljevidi v vašem brskalniku. Enostavno je nastaviti lokacijo in označiti vaše POI in poti, lahko pa tudi uvozite plasti in podatke, pobarvate različna območja in poti in drugo. Vaše stvaritve se samodejno shranijo v vaš Google Drive in jih najdete v aplikaciji Google Zemljevidi v telefonu pod Shranjeno > Zemljevidi zavihek. Če ste prvič poskušali izdelati zemljevid po meri, bi morali dobiti kratko vadnico z nasveti.
Kako shraniti lokacijo parkiranja



Preprosto je pozabiti, kje natančno ste parkirali avto, vendar se lahko zanesete na Google Zemljevide, ki so zelo dobri pri samodejnem sledenju, čeprav je odvisno od vaših lokacijskih nastavitev. Izberete lahko tudi ročno shranjevanje parkirne lokacije. Tapnite modro piko, ki označuje vašo trenutno lokacijo, ko parkirate, nato izberite Prihranite svoje parkirišče in bo označeno na vašem zemljevidu. Lahko se tudi dotaknete, da vidite bližnje znamenitosti. Če je to za vas pogosta težava, si oglejte najboljše aplikacije Find My Car.
Kako preveriti promet




Analiza prometa je na voljo z Google Zemljevidi. Priročna funkcija vam lahko pomaga najti najboljšo pot in se izogniti zastojem. Zemljevid privzeto omogoča analizo prometa, ko zahtevate navodila med dvema krajema. Rdeča območja označujejo varnostni promet, oranžna je malo zastojev, zelena pa je jasna. Videli boste ikone za natančno določanje gradnje cest in radarjev. Promet lahko preverite tudi, ko samo brskate. Če se vrnete na naš zgornji nasvet za spremembo pogleda, boste videli Promet navedena kot možnost, ki jo lahko prekrijete. Nato vsakič, ko odprete
Kako preveriti parkiranje




Ena stvar je priti nekam, ne da bi se izgubili. Toda parkiranje je lahko še večja nočna mora kot navigacija. Zlasti mesta so lahko izziv, ko gre za parkiranje. Na srečo Google Maps ponuja tudi nasvete glede parkiranja za nekatere lokacije. Za uporabo funkcije vnesite svojo lokacijo in preverite Navodila zaslon. Morda boste videli a p ikona poleg časa in razdalje na dnu. Dotaknite se ikone in videli boste, kako težko je najti parkirišče na vaši lokaciji. Za nekatera področja boste videli tudi a Poiščite parkirišče možnost. Pojavno okno bo navedlo možna parkirna mesta v bližini.
Kako poklicati na prevoz


Prišli ste do lokacije, a parkiranje je nočna mora, ko pridete tja. V mestu lahko traja prav toliko časa, da najdemo prostor, kot da sploh pridemo tja.
Brez skrbi – Google Maps je že pomislil na to. Če želite dobiti predloge za parkiranje, vnesite svojo lokacijo v aplikacijo in odprite zaslon »navodila«. Videti bi morali ikono parkiranja poleg razdalje in časa. Kliknite ikono in
Kako postavljati vprašanja (samo Android)



Če se odpravljate na območje, kjer je parkiranje skoraj nemogoče (ali predrago), raje pokličite prevoz. Prihranite si gorivo in čas, ki ga potrebujete za iskanje parkirnega mesta, tako da ujamete prevoz, ki vas bo pustil neposredno na vašem cilju.
Poiščite ikono osebe, ki pokliče taksi, ki se nahaja na vrhu strani z navodili. Tapnite to sliko, da vidite, kakšne so vaše lokalne možnosti. Ne pozabite, da ne morete naročiti prevoza, če na vašem območju ni taksijev ali avtomobilov za skupno vožnjo. Postopek lahko poenostavite tako, da svoj račun Uber ali Lyft povežete tudi z Google Računom. Pripravili smo vam seznam najboljše aplikacije za deljenje prevozov če v vaši regiji ni taksijev.
Kako najti najbližje mesto za cepljenje in testiranje na COVID



Zdaj lahko najdete najbližje mesto za cepljenje in testiranje na COVID neposredno v Google Zemljevidih. Sledite spodnjim korakom:
- V telefonu odprite aplikacijo Google Maps.
- Vnesite »COVID vaccination« ali »Vaccine center near me«.
- Povečajte svojo lokacijo, da vidite najbližja odprta mesta.
- Kliknite ustrezno središče, da najdete več informacij, vključno z razdaljo in navodili.
Informacije o bolezni COVID lahko prejmete tudi prek Google Zemljevidov, tako da kliknete na Plasti gumb v zgornjem desnem kotu
Podpora za prevzem živil na ulici v Google Zemljevidih

Google Zemljevidi so pred kratkim predstavili pilotni program, ki je uporabnikom omogočil uporabo aplikacije za prevzeme živil na cestišču.
Kako rezervirati hotele, restavracije in drugo



Lahko celo neposredno rezervirate hotele, rezervirate restavracijo in dobite vstopnice neposredno iz aplikacije Google Maps. Sledite spodnjim korakom:
- V iskalni vrstici Google poiščite »restavracije/hoteli na [vaši lokaciji]«.
- Izberite restavracijo/hotel in kliknite nanjo.
- Izberite Rezervirajte mizo oz Order Online.
- Na strani za rezervacije izberite datum in uro.
Priporočila urednikov
- Najboljše aplikacije za zmenke v letu 2023: naših 23 najljubših
- Najboljši telefoni Android v letu 2023: 16 najboljših, ki jih lahko kupite
- Najboljše ponudbe za Google Pixel: Pixel 7, Pixel 6 in Pixel Buds A-Series
- Kako testiramo tablice
- Najboljši poceni telefoni v letu 2023: naših 7 najljubših za nizke proračune