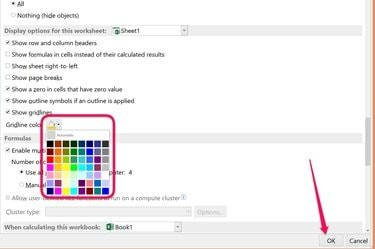
Spremenite barve obrobe celice Excel v poljubno barvo, ki jo želite.
Zasluga slike: Slika z dovoljenjem Microsofta.
Če iščete načine, da bi vaša preglednica izstopala, vam Microsoft Excel 2013 ponuja možnost, za katero morda niste pomislili, da bi jo iskali: nastavitev Barva mreže. Ta nastavitev, ki jo najdete po nekaj klikih v možnostih datoteke na delovnem listu, vam omogoča spreminjanje mrežnih črt okoli celic iz privzete sive v katero koli od 56 različnih barv. Če uporabljate obrobe okoli celic, vam Excel ponuja še več barvnih možnosti.
Spreminjanje barve mrežne črte
Korak 1

Kliknite »Možnosti«.
Zasluga slike: Slika z dovoljenjem Microsofta.
Odprite Excelov delovni zvezek in izberite delovni list, ki ga želite spremeniti. Kliknite meni »Datoteka« in izberite »Možnosti«.
Video dneva
2. korak
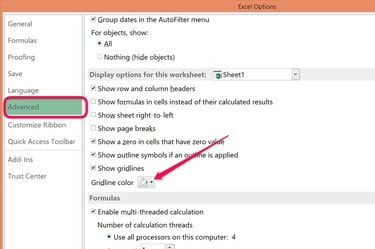
Kliknite meni "Barva mreže".
Zasluga slike: Slika z dovoljenjem Microsofta.
Kliknite »Napredno« in se pomaknite navzdol do razdelka Možnosti prikaza za ta delovni list. Prepričajte se, da je polje Pokaži mrežne črte potrjeno, kar je privzeta nastavitev. Kliknite meni "Barva mreže".
3. korak
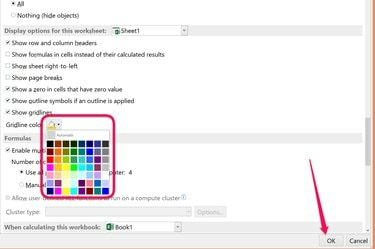
Izberite barvo in kliknite "V redu".
Zasluga slike: Slika z dovoljenjem Microsofta.
Izberite katero koli barvo v paleti Gridline Color in kliknite »V redu«. Mrežne črte, ki obkrožajo celice na vašem delovnem listu, so zdaj izbrane barve.
Spreminjanje barv obrobe
Korak 1

Možnost Obroba se nahaja pod menijem Domov.
Zasluga slike: Slika z dovoljenjem Microsofta.
Označite celice v Excelovem delovnem listu, za katere želite imeti obrobo, ali celice, ki imajo obrobo z barvo, ki jo želite spremeniti. Kliknite meni »Domov«, nato kliknite ikono »Obroba« v skupini Pisave. Drug način za odkrivanje menija obrobe je, da z desno tipko miške kliknete označene celice in izberete »Oblikovanje celic«.
2. korak
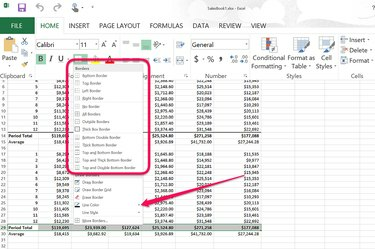
Kliknite možnost "Barva črte" v spustnem meniju Border.
Zasluga slike: Slika z dovoljenjem Microsofta.
V spustnem meniju Border izberite kateri koli slog obrobe, nato kliknite možnost »Barva črte«. Če želite, da je barva obrobe zlahka opazna, izberite debel slog obrobe.
3. korak
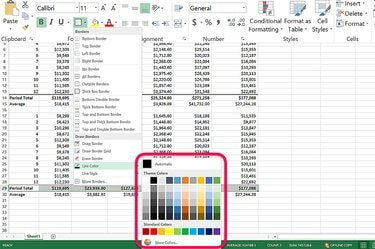
Izberite barvo za obrobo celice.
Zasluga slike: Slika z dovoljenjem Microsofta.
Izberite katero koli barvo iz palete, ki jo želite uporabiti za obrobo. Za širši izbor barv kliknite povezavo "Več barv". Ko izberete barvo, kliknite kjer koli na delovnem listu, da vidite, kako izgleda vaša obroba okoli celic, ki ste jih označili.
Nasvet
Excel privzeto skrije mrežne črte v natisnjenih delovnih listih. Če želite, da se mrežne črte delovnega lista natisnejo, kliknite zavihek »Postavitev strani« in nato potrditveno polje »Natisni« pod Mrežne črte v skupini Možnosti lista.
Če želite postaviti barvno obrobo okoli vsake celice na delovnem listu, pritisnite "Ctrl-A", da izberete vse, nato izberite možnost "Vse obrobe".




