Izbira prave pisave za vašo predstavitev je pomembna. Želite pisavo, ki je lahko berljiva, privlačna in je videti jasno na računalniškem zaslonu oz zunanji monitor.
Vsebina
- Dodajte več pisav v Google Predstavitve
- Uporabite dodatek za pisave za Google Predstavitve
Medtem ko ima Google Slides dobro izbor pisav, morda želite nekaj drugega. Čeprav ne morete naložiti ali uporabiti a pisavo iz vašega računalnika v Google Diapozitivih je na voljo več možnosti izbire pisav.
Priporočeni videoposnetki
Zmerno
10 minut
Spletni brskalnik
Googlov račun
Dodajte več pisav v Google Predstavitve
Ko želite spremeniti trenutno pisavo, ki jo uporabljate v Google Predstavitvah, preprosto izberete eno s spustnega seznama Pisava v orodni vrstici. Na ta seznam lahko dodate več pisav v le nekaj korakih.
Korak 1: Izberite Pisava spustni seznam v orodni vrstici in izberite Več pisav na vrhu.
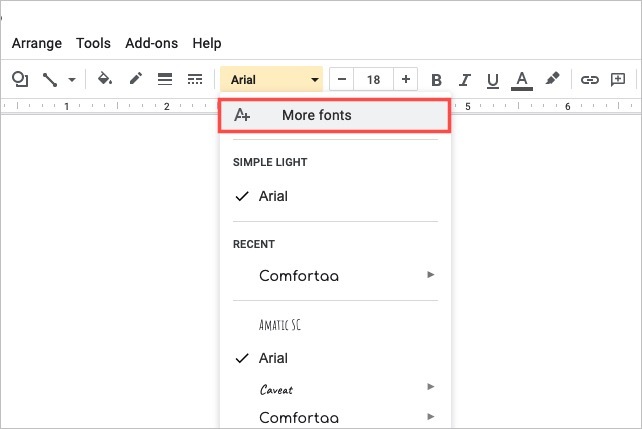
2. korak: Ko se prikaže pojavno okno, lahko zožite možnosti pisave in jih razvrstite.
Skripte: Če želite izbrati jezik, uporabite Skripte spustni meni. Izberite skript in videli boste razpoložljive sloge pisav.
Prikaži: Če želite izbrati slog, uporabite Prikaži spustni meni. Izberite slog, kot je serif, sans serif ali rokopis, in videli boste pisave za ta slog.
Iskanje: Če želite poiskati določeno pisavo, vnesite ključno besedo v Iskanje škatla. Nato boste videli ujemajoče se rezultate.
Razvrsti: Če želite razvrstiti karkoli od zgoraj navedenega, uporabite Razvrsti spustni meni. Razvrstite jih lahko po priljubljenosti, po abecednem vrstnem redu, po datumu dodajanja ali po priljubljenosti.
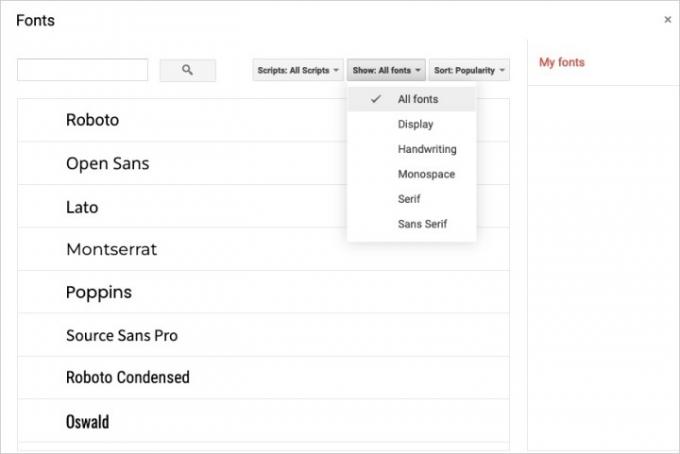
Povezano
- Kako uporabljati Google SGE — sami preizkusite generativno izkušnjo iskanja
- Kako nadpisati in podpisati v Google Dokumentih
- Google Bard je pravkar naredil velik korak k temu, da postane pravi tekmec ChatGPT
3. korak: Če vidite pisavo, ki jo želite uporabiti, jo izberite na seznamu. S tem poleg njega postavite kljukico, ga označite in postavite v polje Moje pisave seznam na desni.

4. korak: Ko končate z dodajanjem pisav, ki jih želite uporabiti, izberite v redu na dnu.
5. korak: Nato boste videli svoje nove izbire v Pisava spustni seznam. Izberite spustni meni in na dnu boste videli vse razpoložljive pisave, vključno z vašimi novimi pisavami. Preprosto izberite tistega, ki ga želite uporabiti.

Uporabite dodatek za pisave za Google Predstavitve
V prejšnji različici tega članka smo priporočili uporabo dodatka iz Google Workspace Marketplace. Ta dodatek, znan kot Extensis Fonts, je ponudil še eno možnost za dostop in dodajanje novih pisav v Google Predstavitve. Vendar pa smo med našimi običajnimi postopki posodabljanja vsebine ugotovili, da razširitev trenutno ne deluje tako dobro, kot je, ko smo jo prvič priporočili.
Med nedavnim ponovnim preizkušanjem Extensis Fonts ni uspelo namestiti prek dveh različnih brskalnikov. Poleg tega, ko smo poskušali najti alternativni dodatek, ki bi nadomestil prejšnje priporočilo za dodatek v tem članku, nismo mogli najti ustrezne zamenjave. Trenutno menimo, da Google Workspace Marketplace nima drugih izvedljivih možnosti dodatkov za pisave, ki bi jih z veseljem priporočili svojim bralcem. Preostale možnosti na tem trgu so bile slabo pregledane (ocene z 1 zvezdico) ali pa niso imele nobene zveze z dodajanjem novih pisav.
Kljub temu, če morate v tem trenutku dodati pisave v Google Predstavitve, je bolje, da uporabite izvorno funkcijo Več pisav v Predstavitvah, kot je opisano v zgornjem razdelku.
Dokler Google ne ponudi možnosti za dodajte lastne pisave v Google Predstavitve, lahko uporabite funkcijo Več pisav v Slides za večjo izbiro.
Za dodatno pomoč pri Google Predstavitvah si oglejte, kako spremenite barve teme ali kako samodejno predvajanje in predvajanje predstavitve.
Priporočila urednikov
- Kaj je Google Bard? Tukaj je opisano, kako uporabljati tega tekmeca ChatGPT
- Kako izbrisati stran v Google Dokumentih
- Googlov tekmec ChatGPT je pravkar začel iskati. Evo, kako to poskusiti
- Kako spustiti žebljiček v Google Zemljevidih
- Kako deliti prostor za shranjevanje Google One z družino
Nadgradite svoj življenjski slogDigitalni trendi bralcem pomagajo slediti hitremu svetu tehnologije z vsemi najnovejšimi novicami, zabavnimi ocenami izdelkov, pronicljivimi uvodniki in enkratnimi vpogledi v vsebine.




