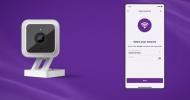Kako narediti posnetek zaslona na Chromebooku se skrči na nekaj bližnjic na tipkovnici. Zaokrožili smo, katere so te bližnjice, in nabor nasvetov, kaj storiti z njimi v sistemu Chrome OS.
Vsebina
- Kako zajeti celoten posnetek zaslona na Chromebooku
- Kako naložiti posnetke zaslona v oblak
- Kako zajeti določeno območje za posnetek zaslona na Chromebooku
- Kako zajeti posnetke zaslona v načinu tabličnega računalnika z uporabo gumbov
- Kako s pisalom narediti posnetke zaslona v celoti v načinu tabličnega računalnika
- Kako narediti delne posnetke zaslona v tabličnem načinu s pisalom
- Urejanje posnetkov zaslona
- Uporaba zunanjih tipkovnic
- Druga orodja za posnetke zaslona
enostavno
5 minut
Chromebook
nadaljnje branje
- Kako posneti zaslon računalnika
- Kako narediti posnetek zaslona na Macu
- Kako narediti posnetek zaslona na iPadu

Kako zajeti celoten posnetek zaslona na Chromebooku
Če želite narediti posnetek zaslona vsega na zaslonu, hkrati pritisnite naslednje tipke: Ctrl + Pokaži okna.
Zadnji gumb se običajno nahaja v zgornji vrstici med
Celozaslonski način in Znižaj svetlost gumbe, kot je prikazano zgoraj. Podoben je pravokotniku, ki mu sledita dve črti, in nadomešča tipično F5 tipka na standardnih tipkovnicah.
Kako naložiti posnetke zaslona v oblak
Ko pritisnete obe tipki, se v spodnjem desnem kotu prikaže obvestilo s sličico vašega posnetka zaslona, kot je prikazano zgoraj. Izbira sličice vas pripelje do Prenosi mapo, kamor so privzeto shranjeni vsi posnetki zaslona, zaradi česar so dostopni brez povezave. Do posnetkov zaslona lahko dostopate tudi tako, da izberete modro Datoteke ikono v slogu mape na polici in izberite katero koli Slike oz Prenosi.
Chrome OS označi vse posnetke zaslona z datumom in uro, ko so bili posneti.
Ker OS Chrome shranjuje posnetke zaslona lokalno v vaši napravi, ne bodo na voljo v storitvi Google Drive, razen če jih ročno naložite v oblak. To storite tako, da sledite tem korakom:
Korak 1: Odprite Datoteke in izberite eno od možnosti Slike oz Prenosi naveden na levi.
2. korak: Izberite posnetek zaslona, ki ga želite naložiti. Za več prenosov izberite Ikona kljukice na vsakem posnetku zaslona (pogled sličic) ali narišite okvir okoli datotek z miško ali sledilno ploščico (pogled seznama).
Povezano
- Kako združiti datoteke PDF v sistemu Windows, macOS ali spletu
- Kako shraniti spletno stran kot PDF
- Kako narediti posnetek zaslona na osebnem ali prenosnem računalniku z operacijskim sistemom Windows
3. korak: Izberite Deliti gumb, ki se nahaja na zgornji desni strani zaslona.
4. korak: Izberite Shrani v pogon v spustnem meniju. Kot je prikazano spodaj, lahko posnetek zaslona pošljete drugim računom, kot sta OneDrive in Dropbox. Preberite naš vodnik naprej kako uporabljati Google Drive za več koristnih nasvetov.
Če imate Chromebook s 360-stopinjskim tečajem, kot je Pixelbook, preskočite na razdelek »Posnetki zaslona v načinu tabličnega računalnika« v tem priročniku za alternativno metodo na dotik.


Kako zajeti določeno območje za posnetek zaslona na Chromebooku
Poleg celotnega posnetka lahko ustvarite okno za zajem posnetka dela zaslona z uporabo Ctrl + Shift + Pokaži okna bližnjica.
Korak 1: Pridržite Ctrl + Shift hkrati pritisnite tipki Prikaži Windows gumb.
2. korak: Zaslon se zatemni in kazalec se začasno spremeni v križec. Uporabite križec, da začnete en kot vašega območja zajemanja in pridržite gumb miške ali sledilno ploščico.
3. korak: Z miško ali prstom povlecite kazalec po zaslonu, dokler ne ustvarite polja.
4. korak: Spustite gumb miške ali dvignite prst, da dokončate polje in zajamete zaslon.
5. korak: Zajeto okno se shrani v Slike in Prenosi mape, enako kot celoten posnetek zaslona.
Opomba: Če uporabljate Chrome OS 88 ali novejši in ste omogočili nov pripomoček za zajem zaslona z zastavicami, boste videli novo orodno vrstico prikazano na dnu zaslona z Posnetek zaslona in Delno privzeto izbrani gumbi. Videli boste tudi gumbe za preklop na celozaslonski ali okenski način.
Kako zajeti posnetke zaslona v načinu tabličnega računalnika z uporabo gumbov
Številne naprave 2-v-1 in tablične naprave s sistemom Chrome OS morda nimajo takojšnjega dostopa do tipkovnice. Ne skrbite; obstaja preprosta okrajšava posnetka zaslona, ki jo lahko uporabite v tabličnem načinu.
Korak 1: Hkrati pritisnite naslednje fizične gumbe: Napajanje + zmanjšanje glasnosti.
2. korak: Vaš zaslon registrira posnetek zaslona in posname sliko celotnega zaslona.

Kako s pisalom narediti posnetke zaslona v celoti v načinu tabličnega računalnika
Sledite tem korakom za zajem posnetka zaslona v tabličnem načinu s pisalom.
Korak 1: Izberite Pisalo (oz Pero).
2. korak: Uporabite pisalo, da izberete Zajem zaslona možnost. To zajame posnetek celotnega zaslona.
Kako narediti delne posnetke zaslona v tabličnem načinu s pisalom
Želite s pisalom zajeti le del zaslona v tabličnem načinu? Sledite tem korakom:
Korak 1: Izberite Pisalo (oz Pero).
2. korak: Uporabite pisalo, da izberete Zajemite regijo možnost.
3. korak: S pisalom se dotaknite in zadržite začetno točko na zaslonu.
4. korak: Povlecite pisalo do končne točke in ustvarite polje.
5. korak: Spustite, da zajamete posnetek zaslona.

Urejanje posnetkov zaslona
Posnetki zaslona, ki jih posname OS Chrome, so pripravljeni za skupno rabo, če pa jih morate najprej urediti, se seznanite z vgrajenim urejevalnikom slik. Uporabite ga tako:
Korak 1: Izberite modro Datoteke ikono mape na polici in izberite Slike oz Prenosi naveden na levi.
2. korak: Izberite svoj posnetek zaslona, da ga odprete v aplikaciji Galerija. Če to ni vaš privzeti pregledovalnik slik, z desno miškino tipko kliknite datoteko in izberite Galerija iz pojavnega menija.
3. korak: Po vrhu Galerija boste videli orodno vrstico z naslednjimi orodji: Obrezovanje in vrtenje,Ponovno merilo, in Svetlobni filtri. Vsako orodje odpre ploščo na desni strani, ki omogoča nastavljive nastavitve. Na primer, Svetlobni filtri orodje ponuja drsnike za Izpostavljenost,kontrast, in Nasičenost, kot je prikazano zgoraj.
4. korak: Poleg treh glavnih orodij za urejanje boste videli gumbe za razveljavitev in ponovitev vseh sprememb, ki jih naredite.
5. korak: Ko končate, kliknite modro Shrani gumb, da shranite spremembe v izvirno datoteko.
6. korak: Druga možnost je, da kliknete modro Puščica navzdol ikono za shranjevanje urejene slike kot spremenjene kopije.
Uporaba zunanjih tipkovnic
Če uporabljate namizni računalnik s sistemom Chrome OS (Chromebox) ali zunanjo tipkovnico priključen na Chromebook, tipkovnica verjetno uporablja standardno vrstico s funkcijskimi tipkami namesto Chromove namenske vrstice z gumbi. Tukaj so ukazi za Chrome OS, ki nadomeščajo običajne ukaze funkcijskih tipk:
- F1 — prejšnja stran
- F2 — Naslednja stran
- F3 — Osveži
- F4 — Cel zaslon
- F5 — Pokaži okna
- F6 - Zmanjšajte svetlost
- F7 — Povečajte svetlost
- F8 — Nemo
- F9 — Zmanjšajte glasnost
- F10 — Povečaj glasnost
Korak 1: Za zajem posnetka zaslona vnesite Ctrl + F5 na standardni tipkovnici.
2. korak: Za delni zajem pritisnite Ctrl + Shift najprej, nato pa F5.
3. korak: Bližnjico lahko prilagodite tudi s pritiskom Alt + Shift + S,
4. korak: Nato izberite Nastavitve > Naprava > Tipkovnica. Tam lahko spremenite funkcijo svojih tipk.
Druga orodja za posnetke zaslona
Vgrajena slikovna orodja za Chrome OS so nekoliko pomanjkljiva, vendar je v Googlovi spletni trgovini Chrome na voljo veliko aplikacij in razširitev, ki pomagajo dodati dodatne funkcije. Tukaj je nekaj koristnih izbir:
Lightshot: Lightshot je odlična možnost za začetnike, ki vam omogoča, da povlečete in spustite posnetek zaslona na kateri koli del zaslona. Posnetek zaslona lahko uredite na mestu, nato pa ga prenesete ali pošljete v oblak. Je enostaven za uporabo in široko uporaben za večino namenov.
FireShot: Shranite celotno stran kot sliko brez več posnetkov zaslona. Shranite lahko v več oblikah in jih pošljete neposredno v OneNote ali po e-pošti.
Odličen posnetek zaslona in snemalnik zaslona: Za tiste, ki želijo širše in zmogljivejše orodje, Awesome Screenshot in Screen Recorder omogočata izbirate med zajemom zaslona in snemanjem zaslona, tako da lahko posnamete tudi video, kadar koli želite. Aplikacija podpira tudi opombe in enostavno zameglitev.
Priporočila urednikov
- Kako tiskati iz Chromebooka – preprost način
- Koliko RAM-a potrebujete?
- Kako podariti igre na Steamu
- Kako pretvoriti vaše kasete VHS v DVD, Blu-ray ali digitalno
- Kako prenesti videoposnetke YouTube na PC, iOS, Android in Mac
Nadgradite svoj življenjski slogDigitalni trendi bralcem pomagajo slediti hitremu svetu tehnologije z vsemi najnovejšimi novicami, zabavnimi ocenami izdelkov, pronicljivimi uvodniki in enkratnimi vpogledi v vsebine.