Microsoft Teams je ena izmed najbolj priljubljenih komunikacijskih aplikacij za podjetja, zahvaljujoč uporabni integraciji z Office 365 in druge združljive aplikacije, skupaj z možnostjo ustvarjanja številnih različnih vrst komunikacije strukture. Ena od primarnih možnosti so same ekipe – delitve ljudi, ki se osredotočajo na isto temo ali nalogo znotraj večje skupine — zato je vedeti, kako ustvariti novo ekipo v Microsoft Teams, izjemno pomembno za povečanje produktivnosti vaše organizacije.
Vsebina
- Kako ustvariti novo ekipo v Microsoft Teams
- Dodatni nasveti o ustvarjanju ekipe v Microsoft Teams
Tukaj je opisano, kako ga hitro ustvarite, in vaše možnosti za njihovo nastavitev.
Priporočeni videoposnetki
Zmerno
1 uro
Microsoft Teams račun s pravimi dovoljenji
Kako ustvariti novo ekipo v Microsoft Teams
Spletne, namizne in mobilne aplikacije za Microsoft Teams so si precej podobne, zato bi morali ti koraki delovati z vsako od njih, z le manjšimi razlikami v vmesniku.
Korak 1: Pridobite ustrezna dovoljenja. Ustvarjanje ekip je običajno sposobnost na ravni vodje
varnostne omejitve za Teams se bo razlikovalo glede na vašo organizacijo. Po potrebi se pogovorite s svojim skrbnikom za IT o pridobitvi potrebnega dovoljenja za ustvarjanje nove ekipe.2. korak: Prijavite se v Microsoft Teams. V zgornjem desnem kotu preverite, ali ste v pravi skupini za ustvarjanje vaše nove ekipe.
Povezano
- Kako izbrisati stran v Wordu
- Adobe Express vrača Microsoftu z novimi funkcijami AI
- Zdaj lahko preizkusite avatarje in virtualne prostore v Microsoft Teams
3. korak: V levem meniju izberite Ekipe ikono za ogled trenutnih ekip. V mobilni napravi je ta meni na dnu zaslona.
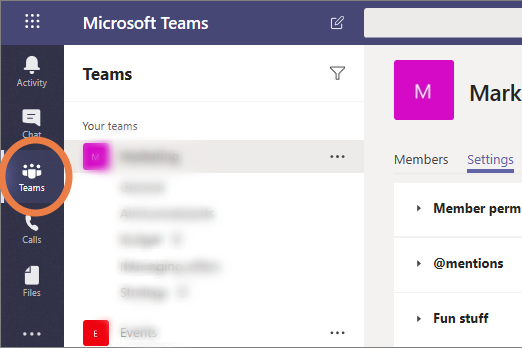
4. korak: Izberite modri gumb na dnu seznama Teams, ki pravi Pridružite se ali ustvarite ekipo.
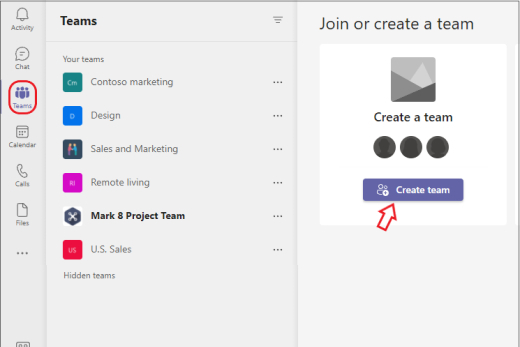
5. korak: To bo odprlo nov meni z razpoložljivimi »kartami« ekipe, med katerimi lahko izbirate. Začnite z izbiro možnosti za Ustvari ekipo.
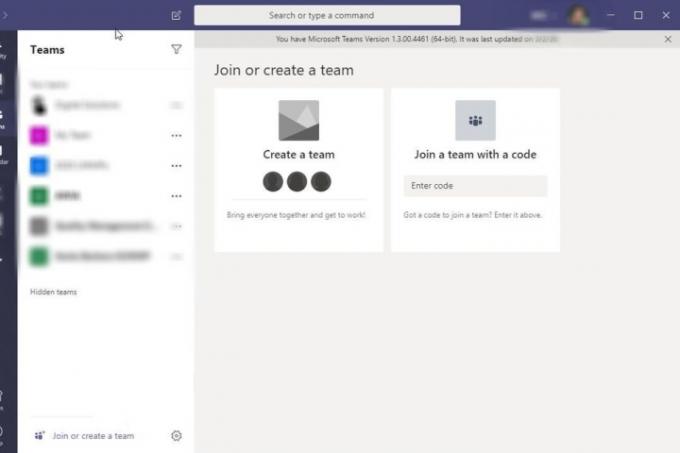
6. korak: Zdaj imate na voljo številne možnosti, kako ustvariti svojo ekipo. Na primer, lahko se odločite za Izberite iz predloge, na primer »Upravljanje projekta« ali »Vključeni zaposleni«. To bo samodejno ustvarilo izbor označenih kanalov v skupini in povezanih aplikacij, ki se bodo tej predlogi morda zdele uporabne. Lahko prihranite čas, lahko pa tudi na koncu ostanete z nepotrebnimi deli ekipe, ki jih nihče ne bo uporabil. Kanale in integrirane aplikacije boste lahko prilagodili pozneje, vendar bo to zahtevalo nekaj dodatnega dela.
Lahko bi tudi izbirali Iz skupine ali ekipe. Ta možnost najbolje deluje, če želite ustvariti ločeno ekipo s skupino ljudi, s katerimi že sodelujete, in jih kopirati v novo različico ekipe, ki jo lahko nato prilagodite po želji. Dobili boste kontrolni seznam posebnih funkcij skupine, kot so kanali in aplikacije, ki jih želite kopirati ali pustiti.
Ali pa lahko izberete Od začetka zgraditi ekipo od začetka. Če prvič ustvarjate ekipo, je to trenutno verjetno najboljša možnost. Kadar koli se lahko vrnete in ustvarite drugačno ekipo, ko se seznanite z osnovami.
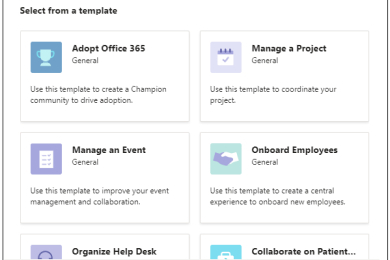
7. korak: Izberite, ali bo ekipa Javno oz Zasebno. Javne ekipe omogočajo, da se jim kdorkoli v organizaciji svobodno pridruži, ne da bi potreboval dovoljenje, medtem ko so zasebne ekipe omejene.
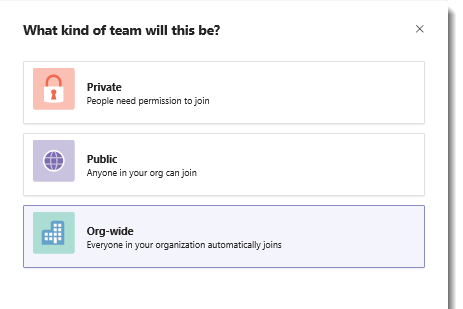
8. korak: Zdaj boste imeli več možnosti za prilagajanje svoje ekipe. Najprej lahko izberete ime ekipe in opis. Izberite nekaj jasnega, kar nakazuje namen ekipe in komu je namenjena.
Potem boste lahko Prilagodite kanale v vaši ekipi. Kanali so posamezne razprave, ki se lahko nanašajo na določene teme. Obstaja privzeti splošni kanal, vendar je mogoče dodati tudi druge kanale, kot so obvestila, načrtovanje, trženje itd. Preimenujte kanale tako, kot želite, da vaši ekipi zagotovite prostore, ki jih potrebujejo za razprave.
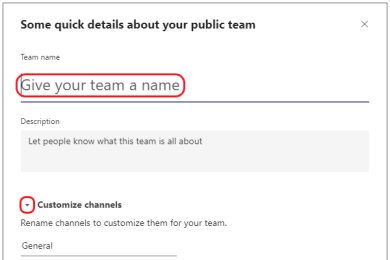
9. korak: Izberite Ustvari da dopolnite svojo ekipo.
10. korak: Ste lastnik svoje ekipe, kar vam daje različne možnosti upravljanja. Sami lahko povabite ljudi v ekipo in ustvarite kanale, kot se vam zdi primerno za organizacijo ekipe. Če premaknete miškin kazalec nad ime svoje ekipe in izberete Več možnosti, boste videli meni s številnimi orodji za nastavitve, vključno z možnostjo spreminjanja katere koli odločitve, ki ste jo sprejeli zgoraj.
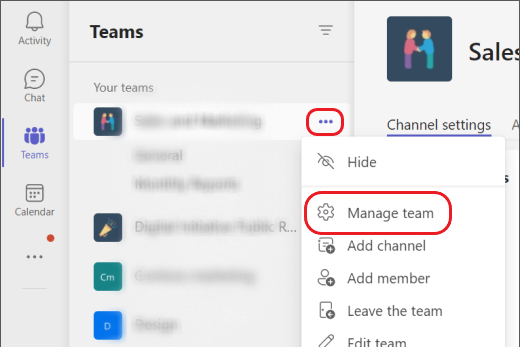
Dodatni nasveti o ustvarjanju ekipe v Microsoft Teams
Spremenite lahko tudi dodatne nastavitve zasebnosti za ekipo, na primer, da jo naredite nevidno za iskanja ali ogled zunaj ekipe ali zahtevate kodo za pridružitev ekipi.
Možnosti za ustvarjanje ekipe se lahko razlikujejo glede na to, kako vaša organizacija uporablja Microsoft Teams. Na primer, če vaša organizacija uporablja izobraževalno različico Microsoft 365, boste morda videli različne možnosti za izbiro tipov ekip, usmerjenih v šolo, kot so razred, osebje ali strokovno učenje Skupnost.
Če želite omogočiti iskanje po vaši ekipi znotraj velike organizacije, uporabite meni z možnostmi, da ji dodate nekaj oznak, ki natančno opisujejo ekipo in za kaj gre.
Lastniki ekipe imajo tudi možnost ustvariti zasebne kanale znotraj ekipe, do katerih lahko dostopajo ali jih vidijo le določeni člani. S to funkcijo lahko po potrebi ustvarite dodatne plasti zasebnosti.
Možnosti vaše ekipe vam bodo dale možnost, da izbrišete ekipo, ko je ne potrebujete več.
Priporočila urednikov
- Najpogostejše težave s storitvijo Microsoft Teams in kako jih odpraviti
- Kako izvoziti Wordov dokument v Kindle
- Microsoft Teams dobiva nova orodja AI – in so brezplačna
- Microsoft Build 2023: največje objave v AI, Windows in več
- Microsoft vam je pravkar ponudil nov način za zaščito pred virusi
Nadgradite svoj življenjski slogDigitalni trendi bralcem pomagajo slediti hitremu svetu tehnologije z vsemi najnovejšimi novicami, zabavnimi ocenami izdelkov, pronicljivimi uvodniki in enkratnimi vpogledi v vsebine.




