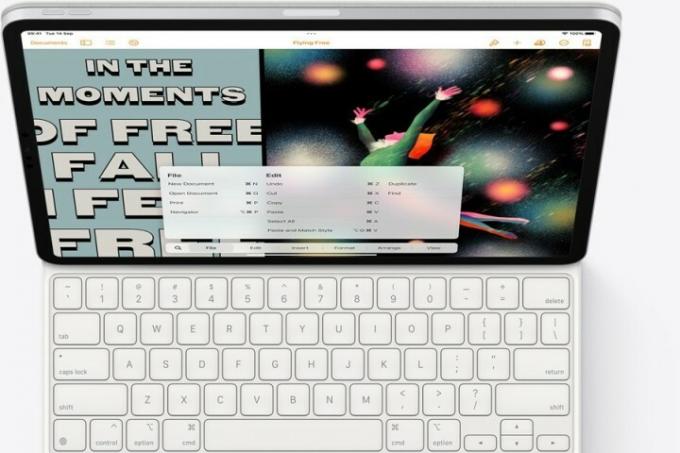Apple že nekaj časa ponuja odlične tipkovnice Magic Keyboards za modele iPad in iPad Pro s podporo za Kazalec, prijazen do iPada, in druge dolgo pričakovane funkcije, ki olajšajo uporabo iPada kot prenosnika alternativa. zdaj, z iPadOS 15, je Apple dodal še eno pomembno funkcijo tipkovnice: globalne bližnjice na podlagi tipk.
Vsebina
- 1. korak: Preverite, ali imate združljivo tipkovnico
- 2. korak: Odprite priročni meni
- 3. korak: Pojdite skozi razdelke z bližnjicami
- 4. korak: poiščite bolj specifične bližnjice
- 5. korak: Obvladajte svoje najbolj uporabne bližnjice
S temi globalnimi bližnjicami lahko vaš iPad deluje veliko učinkoviteje in hitreje — vendar se jih morate najprej naučiti. Poglejmo, kaj točno storiti.
Priporočeni videoposnetki
1. korak: Preverite, ali imate združljivo tipkovnico
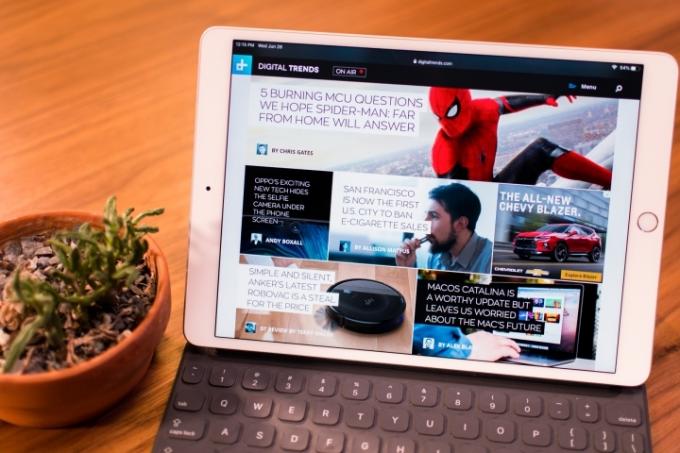
Za delovanje teh bližnjic potrebujete tipkovnico, ki je posebej zasnovana za iPad. Globalne bližnjice so ustrezno narejene s tipko globus, posebno tipko z ikono globusa. Tipkovnice brez tipke globus ne bodo mogle zanesljivo uporabljati teh bližnjic (preslikava bo morda delovala, vendar je to odvisno od programske opreme posamezne tipkovnice, zato so lahko rezultati nepredvidljivi).
Povezano
- Kako testiramo tablice
- Resnično upam, da to uhajanje cen iPhone 15 Pro ni res
- Bo moj iPad dobil iPadOS 17? Tukaj so vsi združljivi modeli
Applove lastne tipkovnice za iPad so odlično mesto za začetek, saj so vse tipke globusa. Blagovne znamke tretjih oseb izdelujejo tudi certificirane tipkovnice za iPad, ki vključujejo tipko za globus, vendar je vedno dobro preveriti, če ne kupujete modela Apple.
2. korak: Odprite priročni meni

Globalne bližnjice za iPad so zasnovane za preprosto uporabo, tako da lahko porabite veliko časa, da jih spoznate, ne da bi si morali kar koli zapomniti. Za začetek povežite tipkovnico, se prijavite na začetni zaslon iPada ter pritisnite in držite Globus ključ. To bo prikazalo vaš globalni bližnjični meni, kjer so zbrane vse globalne bližnjice.
3. korak: Pojdite skozi razdelke z bližnjicami

Ko je odprt meni bližnjic, začnite s pregledom globalnih bližnjic, ki bodo delovale ne glede na to, kaj počnete. Če pogledate na dno, boste opazili štiri glavne kategorije, med katerimi lahko preklapljate. Ta meni se odziva tudi na kontrole na zaslonu na dotik, tako da lahko raziskujete, kot se vam zdi primerno. Oglejmo si, kaj lahko pričakujemo od vsake kategorije:
Sistem: Sistemske bližnjice so za osnovno upravljanje in navigacijo iPada. Če želite iti na določeno mesto ali nadzorovati, kako deluje vaš iPad, je to razdelek, ki se ga morate naučiti. Ukvarja se s preklapljanjem med aplikacijami, iskanjem po vašem iPadu, aktiviranjem Sirija in uporabo nadzornega ali obvestilnega centra prek tipkovnice. Običajno je najboljše mesto za začetek učenja novih bližnjic in vključuje nekaj najpogosteje uporabljenih ukazov.
Večopravilnost: Večopravilnost je zasnovana za upravljanje več različnih aplikacij hkrati in preklapljanje med njimi. Če iPad uporabljate za delo ali raziskovanje in na primer pogosto preklapljate med brskalnikom in e-pošto, se vam bodo morda zdele te bližnjice uporabne.
Razdeljeni pogled: Split View je način za iPad, ki vam omogoča, da na zaslon postavite dve aplikaciji hkrati in si obe ogledate hkrati. Zaradi večjih zaslonov je še posebej učinkovit pri iPad Pro. Ti ukazi vam bodo omogočili takojšnje preklapljanje med aplikacijami Split View, funkcijo, ki jo je ta način nujno potreboval, zaradi česar je zdaj veliko bolj uporaben.
Slide Over: Slide Over vam omogoča, da postavite aplikacijo v nekakšno pojavno okno, ki drsi čez primarno aplikacijo ali aplikacije, ki jih uporabljate. To je uporabna funkcija za spremljanje klepetov ali drugih tekočih procesov, hkrati pa si lahko ogledate svojo primarno aplikacijo. Ta razdelek vključuje bližnjice za nadzor in položaj aplikacije Slide Over, kot želite.
4. korak: poiščite bolj specifične bližnjice
Poglejte v spodnji levi kot menija in videli boste PovečevalnoSteklo ikona. To vam omogoča iskanje določenega. To orodje lahko uporabite, ko se učite bližnjic in ne želite znova iti skozi vse razdelke menija, da bi našli tisto, kar ste iskali. Najbolje deluje, če vtipkate stvar, ki jo želite nadzorovati, na primer »Control Center«, »Siri« ali »Split View«.
Doslej smo govorili samo o novih globalnih ukazih bližnjic. Vendar pa iPadOS podpira tudi bolj specifične bližnjice, odvisno od aplikacije. Če se želite naučiti teh bližnjic za pogosto uporabljene aplikacije, lahko odprete tudi meni za ogled tako, da pritisnete in držite Ukaz ključ. Ne mešajte globalnih bližnjic in bližnjic za posamezne aplikacije – in upoštevajte, da se lahko za globalne bližnjice uporablja bodisi tipka Command ali tipka globus.
5. korak: Obvladajte svoje najbolj uporabne bližnjice

Ko se boste navadili na globalni bližnjični meni, začnite vaditi z bližnjicami, ki jih boste pogosto uporabljali. Kmalu vas bo prevzel mišični spomin in te bližnjice boste lahko uporabili takoj, kadar koli boste želeli. Nekatere najbolj uporabne bližnjice za začetek vključujejo:
Globus + H: pojdite na začetni zaslon.
Globus + C: odprite nadzorni center.
Globus + N: odprite center za obvestila.
Shift + globus + A: Pokaži knjižnico aplikacij.
Ukaz + levo/desno: preklopite na prejšnjo ali naslednjo aplikacijo.
Ukaz + preslednica: Odpri iskanje.
Globus + A: Pokaži dok.
Globus + Q: ustvarite hitro opombo.
Globus + S: Odprite Siri.
Svetujemo vam, da si ogledate globalni meni in poiščete nekaj specifičnih, uporabnih bližnjic glede na to, kako uporabljate svoj iPad. V trenutku se boste premikali med aplikacijami in prilagajali nastavitve.
Priporočila urednikov
- Najboljše ponudbe za iPad Prime Day: zgodnje ponudbe veljajo za vrhunske modele
- Imate iPhone, iPad ali Apple Watch? Takoj ga morate posodobiti
- iPadOS 17 ima skrito presenečenje za ljubitelje originalnega iPada
- Bo moj iPhone dobil iOS 17? Tukaj so vsi podprti modeli
- WWDC 2023: vse je bilo napovedano na Applovem ogromnem dogodku
Nadgradite svoj življenjski slogDigitalni trendi bralcem pomagajo slediti hitremu svetu tehnologije z vsemi najnovejšimi novicami, zabavnimi ocenami izdelkov, pronicljivimi uvodniki in enkratnimi vpogledi v vsebine.