Chromebooki niso namenjeni igranju iger. Pravzaprav je Google prvotno ciljal na študente in šole ter ponujal lahko spletno platformo, ki je napajala cenovno dostopne naprave nižjega cenovnega razreda. To se je od takrat spremenilo, kot zdaj je na voljo večja izbira od poceni naprav do vrhunskih osebnih računalnikov s sistemom Chrome OS za visoke dolarje.
Vsebina
- Razmislite o Steam Link za Android
- Namestite Linux
- Namestite Steam
- Omogoči mikrofon
- Odpravljanje težav z Linuxom
Kljub temu povprečen Chromebook v resnici ni zasnovan za igralce. Seveda, lahko tečeš Android igre, če Chromebook podpira Trgovino Play. Hudiča, Steam lahko celo namestite, če je na napravi omogočen Linux. Toda ali ima vaš Chromebook strojno opremo in prostor za shranjevanje za izvajanje večine iger Linux? V mnogih primerih res ne.
Priporočeni videoposnetki
Če vas zanima igranje iger Linux na Chromebooku, vam ta vodnik pokaže, kako dobite Steam. Ni preprosto in če prezirate vnašanje ukazov konzole, se zdaj obrnite nazaj, vendar lahko na vašem Chromebooku odpre veliko širšo knjižnico iger.
Povezano
- Ta skrivni prenosnik Samsung lahko združi ChromeOS z DeX
- Najpogostejše težave s Chromebookom in kako jih odpraviti
- Sina sem peljal nakupovat njegov prvi šolski prenosni računalnik. Tukaj je tisto, kar me je presenetilo
Razmislite o Steam Link za Android
Valve Software ponuja dve aplikaciji Steam za Android v Trgovini Play: The osnovni odjemalec Steam in Povezava Steam. Ta različica Steama vam ne dovoljuje nameščanja in igranja iger, ki temeljijo na Linuxu, vendar lahko zagotovo opravite nakupe, kot jih vidite na kateri koli drugi
Steam Link pa vaš Chromebook spremeni v sprejemnik. To zahteva drug, robustnejši računalnik, ki bo svoje nameščene igre Steam pretakal v vaš ciljni Chromebook, ne glede na operacijski sistem. Če imate sekundo igralni računalnik, je to morda boljša pot glede na to, da Chromebooki običajno nimajo strojne opreme – ali zmogljivosti za shranjevanje – za igranje iger Linux.
Ponujamo ločen vodnik o kako igrati igre Steam na Androidu z uporabo aplikacije Steam Link.
Namestite Linux

Google še vedno klasificira podporo za Linux kot »beta« in ni na voljo v vseh Chromebookih. Če niste prepričani o zmožnosti vašega Chromebooka za upravljanje z Linuxom, vam bo Google zagotovil seznam podpornih naprav.
Na žalost namestitev Steama na Chromebook ni tako preprosta kot namestitev aplikacije za Android. Dolga pot do igranja iger na Linuxu se začne tukaj in lahko povzroči pravi glavobol, če niste seznanjeni z vso povezano terminologijo in ukazi konzole.
Opomba: Ta integrirani virtualni stroj temelji na Debianu 10 (Buster).
Korak 1: Kliknite na Sistemska ura, ki mu sledi Gear ikono v pojavnem meniju. To odpre nastavitve zaslon.
2. korak: Izberite Linux (beta) naveden na levi.
3. korak: Kliknite na Vklopiti gumb.
4. korak: Kliknite Namestite da dobite Linux. Postopek bo trajal približno 10 minut, lahko tudi več.
Namestite Steam
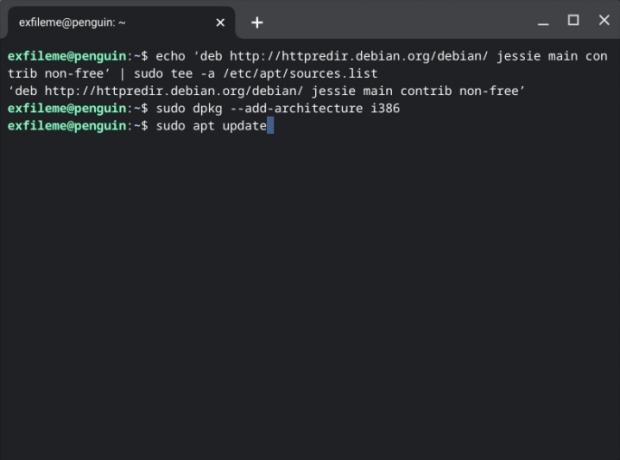
Z nameščenim vsebnikom Linuxa lahko zdaj dobimo Steam.
Tukaj pridejo v poštev ukazi konzole. Morda boste želeli naložiti ta vodnik v Chromebook in kopirati/prilepiti ukaze v terminal. Če izberete to pot, uporabite Ctrl + C da kopirate ukaze v brskalniku in nato Ctrl + Shift + V da jih prilepite v okno terminala.
Korak 1: Pritisnite tipko Crtl + Shift + T tipke hkrati (če ste pred tem zaprli terminal Linux).
2. korak: Vnesite naslednji ukaz in pritisnite Vnesite ključ:
odmev 'deb http://httpredir.debian.org/debian/ jessie glavni prispevek neprost' | sudo tee -a /etc/apt/sources.list
Opomba: Datoteka sources.list je shranjena lokalno in hrani imenik repozitorijev. Vsaka vrstica se začne z »deb«, kar je format datoteke, ki se uporablja za prevajanje binarnih datotek, shranjenih v teh repozitorijih. Ta ukaz doda repozitorij, kjer je shranjen Steam.
3. korak: Vnesite naslednji ukaz in pritisnite Vnesite ključ:
sudo dpkg –add-architecture i386
Opomba: Ta ukaz doda podporo za 32-bitno arhitekturo. Uporaba »sudo« — okrajšava za SuperUser DO — vam omogoča zagon programov na visoki ravni varnosti superuporabnika.
4. korak: Vnesite naslednji ukaz in pritisnite Vnesite ključ:
posodobitev sudo apt
Opomba: Ta ukaz osveži seznam paketov, ki so trenutno na voljo orodju Advanced Package Tool, ki namesti in odstrani programsko opremo Debian.
5. korak: Skoraj ste končali, pošteno. Vnesite naslednji ukaz in pritisnite Vnesite ključ:
sudo apt namestite steam
Opomba: Ta ukaz orodju Advanced Package Tool pove, naj namesti Steam.
6. korak: Ko se Steam namesti, se prijavite v svoj račun. Program najdete tudi znotraj Aplikacije za Linux mapo na zaganjalniku.
Omogoči mikrofon
Če morate med igranjem svojih najljubših iger Linux zavreči pogovor, mora biti mikrofon omogočen v Linuxu. Privzeto bi moral biti omogočen, če pa ni, to storite tako:
Korak 1: Kliknite na Sistemska ura, ki mu sledi Gear ikono v pojavnem meniju. To odpre nastavitve zaslon.
2. korak: Izberite Linux (beta) naveden na levi.
3. korak: Kliknite na Preklopi zraven Dovolite Linuxu dostop do vašega mikrofona nastavitev za vklop te funkcije.
Odpravljanje težav z Linuxom
Uporabite te korake, če imate težave z Linuxom in ponovni zagon ne pomaga.
Posodobite pakete Linux

Korak 1: Kliknite na Zaganjalnik gumb in odprite Aplikacije za Linux mapo.
2. korak: Odprto Terminal. Lahko pa tudi pritisnete Shift + Crtl + T istočasno pritisnite tipki, da odprete terminal.
3. korak: Vnesite naslednji ukaz in pritisnite Vnesite ključ:
sudo apt-get update && sudo apt-get dist-upgrade
4. korak: Po potrebi znova zaženite Chromebook.
Če imate težave s tem ukazom, boste morda morali najprej vnesti to:
sudo dpkg –configure -a
Posodobite virtualni stroj
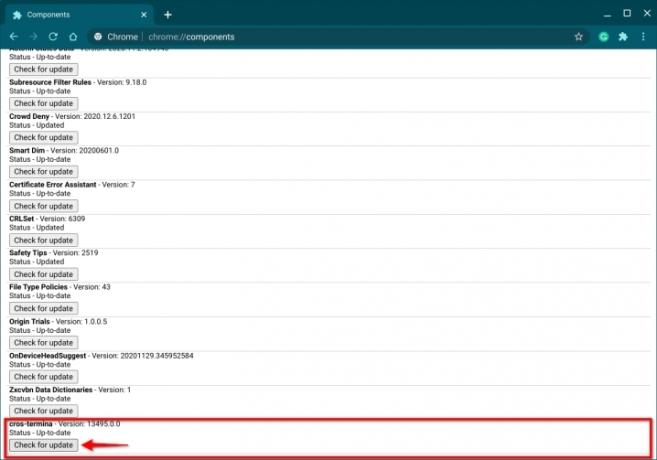
Korak 1: Odprite Brskalnik Chrome.
2. korak: V naslovno polje vnesite naslednje:
chrome://components
3. korak: Kliknite na Preveri posodobitve gumb, naveden pod križni konec, kot je prikazano zgoraj.
4. korak: Po potrebi znova zaženite Chromebook.
Priporočila urednikov
- Najboljše ponudbe za Chromebook: Zagotovite si nov prenosnik za samo 169 USD
- Google je pravkar močno spremenil delovanje aplikacij za Chromebook
- Najboljši Chromebook za študente za leto 2023
- Steam Replay 2022: kaj je in kako si ga ogledati
- Steam vstopi v različico beta za Chromebooke in potroji število podprtih naprav
Nadgradite svoj življenjski slogDigitalni trendi bralcem pomagajo slediti hitremu svetu tehnologije z vsemi najnovejšimi novicami, zabavnimi ocenami izdelkov, pronicljivimi uvodniki in enkratnimi vpogledi v vsebine.




