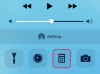Svet je poln priložnosti za fotografije, ki jih lahko posname vaš telefon Android.
Zasluga slike: ViktorCap/iStock/Getty Images
"Najboljši fotoaparat je tisti, ki je s tabo," pravi fotograf Chase Jarvis. Za večino ljudi to pomeni mobilni telefon, toda ko so slike posnete, jih morate premakniti na mesto, kjer jih lahko manipulirate in delite. Telefoni Android vam omogočajo prenos fotografij v računalnik prek povezave USB, prek Wi-Fi-ja ali z uporabo storitve v oblaku za nalaganje fotografij. Prejšnje različice Androida morda ne bodo delovale s sodobnimi storitvami v oblaku ali aplikacijami za prenos Wi-Fi, vendar bo katera koli različica Androida delovala s kablom USB.
USB povezava
Korak 1
Povežite kabel USB telefona z računalnikom in telefonom Android. Če vaš računalnik nima potrebnih gonilnikov naprav za vaš telefon, jih prenesite in namestite, preden nadaljujete (glejte povezavo v virih).
Video dneva
2. korak

Ikona USB na vašem telefonu se ujema z ikono na koncu kabla, ki se priključi v računalnik.
Zasluga slike: Thinkstock Images/Stockbyte/Getty Images
Odklenite telefon Android in povlecite prst od vrha zaslona do dna, da odprete območje za obvestila. Dotaknite se obvestila z ikono USB poleg njega.
3. korak
Po potrebi omogočite telefon kot napravo za masovno shranjevanje. Starejše različice Androida zahtevajo, da telefon uporabljate kot zunanji pogon, novejše različice pa samodejno omogočijo telefon kot medijsko napravo.
4. korak
Pobrskajte po seznamu pogonov v računalniku in izberite pogon, ki ustreza vašemu telefonu Android. Poiščite mapo, v kateri so shranjene slike. Fotografije kamere so najpogosteje shranjene v mapi DCIM. Druge fotografije – na primer posnetki zaslona ali prenesene fotografije – so lahko v mapi Slike ali v mapi Predstavnost.
5. korak
Izberite fotografije, ki jih želite prenesti, pritisnite "Ctrl-C", da kopirate slike, ali "Ctrl-X", da odstranite slike iz telefona. Prebrskajte do mape na vašem računalniku, kamor želite shraniti slike, in pritisnite "Ctrl-V", da prilepite sliko.
Prenos Wi-Fi
Korak 1
Namestite aplikacijo v telefon, da ga spremenite v datotečni strežnik Wi-Fi, ki lahko prenaša datoteke v in iz računalnika. WiFi File Explorer deluje s telefoni Android z različico 1.6 – Donut – ali novejšim, WiFi File Transfer deluje v napravah z različica 2.1 ali novejša in ES File ima različne različice za različne operacijske sisteme Android (glejte povezave v Viri).
2. korak
Povežite telefon Android z istim omrežjem Wi-Fi kot vaš računalnik. V telefonu zaženite aplikacijo za prenos datotek in poiščite URL, ki je naveden za upravljanje datotek. Za WiFi File Explorer in WiFi File Transfer zaženite datotečni strežnik. V ES File Explorerju se pomaknite do oddaljenega upravitelja in vklopite funkcijo.
3. korak
Vnesite URL, naveden v aplikaciji vašega telefona, v okno brskalnika v računalniku. Ko se stran naloži, boste videli datoteke v telefonu. Poiščite slikovne datoteke, ki jih želite prenesti, in jih z vmesnikom prenesite v računalnik.
Shramba v oblaku
Korak 1
Uporabite vgrajeno shrambo v oblaku ali aplikacijo drugega proizvajalca za samodejno varnostno kopiranje fotografij na strežnik, ki je povezan z internetom, tako da lahko svoje fotografije prenesete iz katerega koli računalnika. Aplikacija Google+ vključuje samodejno varnostno kopiranje vaših fotografij in sinhronizacijo z vašim Google Računom, Dropbox vam to omogoča samodejno varnostno kopirajte fotografije, posnete iz vašega telefona, Microsoftov OneDrive pa ima funkcijo samodejnega nalaganja kamere (glejte povezave v Viri).
2. korak
Namestite želeno aplikacijo v telefon, se prijavite v aplikacijo in odprite nastavitve aplikacije. Prepričajte se, da je aplikacija nastavljena za sinhronizacijo vaših fotografij z vašim računom, tako da bodo vse nove fotografije, ki jih posnamete, na vašem Telefon Android se samodejno naloži v vaš račun in nato dostopen iz vašega računalnika ali drugega povezanega napravo. Upoštevajte, da ta funkcija uporablja podatke, zato če imate omejene podatke v paketu storitev telefona, boste morda želeli nastaviti aplikacijo za nalaganje slik samo, ko imate povezavo Wi-Fi.
3. korak
Prijavite se v svoj račun za storitev v oblaku na vašem računalniku in po kratkem času se bodo prikazale slike iz vašega telefona. Če imate storitev za sinhronizacijo, kot je Dropbox ali OneDrive, se slike samodejno kopirajo v računalnik, ko jih telefon naloži.
Nasvet
Za enkratni prenos lahko fotografijo po e-pošti pošljete sebi z e-poštno aplikacijo v telefonu.