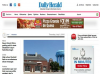Počistite elemente diapozitiva PowerPoint, ki jih ne želite v svoji predstavitvi.
Avtorstvo slike: predstavitvena slika Cindy Haggerty iz Fotolia.com
Glave in noge vam omogočajo dodajanje doslednih informacij na določena mesta na diapozitivih programa Microsoft PowerPoint. Na primer, lahko prikažete datum -- bodisi statično vrednost ali tisto, ki vedno prikazuje trenutni datum ko odprete predstavitev -- dodajte številke diapozitivov in vključite obvestilo o avtorskih pravicah za vaše podjetje ime. Ko vaši diapozitivi vključujejo noge, za katere ne želite, da se prikažejo, lahko izsledite izvor teh posebnih elementov in preprečite njihovo vključitev.
»Uporabi za vse«
Noge PowerPointa lahko prikažejo poljubno besedilo, ki ga vnesete v vnosno polje za funkcijo. Ko diapozitivom programa Microsoft PowerPoint dodate glave in noge, pogovorno okno Glava in noga vključuje gumb z oznako »Uporabi za vse«. Ko enkrat aktivirate Potrdite polje Noga in vnesite sporočilo, gumb »Uporabi za vse« pa to sporočilo postavi na vsak diapozitiv vaše predstavitve, tudi na diapozitive, ki jih dodate, ko ustvarite noga. Čeprav lahko te noge izbrišete ročno, je lažje klikniti zavihek »Vstavi« na traku programa PowerPoint, poiskati skupini Besedilo, kliknite element "Glava in noga", počistite možnost "Noga" in kliknite gumb "Uporabi za vse". Ko prenehate uporabljati globalne noge, se lahko vrnete na nastavitve glave in noge in dodate nogo samo za tiste diapozitive, na katerih želite, da se prikaže, z uporabo gumba »Uporabi« namesto »Uporabi za Vse."
Video dneva
Če vaši diapozitivi vsebujejo element, za katerega mislite, da je noga, vendar izklopite možnost noge v glavi in pogovorno okno Noga ne odstrani iz diapozitivov, se morda poskušate znebiti glave namesto tega. Glave uporabljajo informacije o datumu in času ter dodajajo številke diapozitivov, vendar se ne prikažejo na vrhu diapozitiva, ne glede na to, kar bi lahko navedlo njihovo ime. Odprite pogovorno okno Glava in noga ter poiščite aktivna potrditvena polja, povezana s temi elementi diapozitiva.
Predloge
Nekatere PowerPointove predloge vključujejo besedilo ali slikovno gradivo na spodnjem robu oblikovanja diapozitiva. Če vam je všeč celoten videz predloge, vendar ne želite elementov spodnjega roba na diapozitivih, lahko ustvarite različico predloge po meri in odstranite ali zamenjate elemente, ki jih ne želite. Preklopite na zavihek Pogled in v njegovi skupini Glavni pogledi kliknite »Master diapozitiva«, da si ogledate postavitve diapozitivov v predlogi, ki je trenutno uporabljena za vašo datoteko PowerPoint. Prilagodite lahko elemente, uporabljene za katero koli od glavnih postavitev, tako da odstranite elemente, za katere ne želite, da so prikazani v vaši predstavitvi.
Slika ozadja
Čeprav lahko z orodji, ki so vgrajena v PowerPoint, ozadjem diapozitivov dodate polne dele in prelive, lahko te elemente diapozitivov tudi sestavite kot slikovne datoteke v aplikaciji za urejanje bitnih slik. Diapozitivi, ki ne vključujejo glav in nog, vendar še vedno trmasto vključujejo vrsto informacij, ki jih pričakujete iskanje v nogi lahko uporablja slike ozadja, ki vključujejo tip, rasteriziran v JPG, PNG, TIFF ali drugo bitno sliko mapa. Preklopite na zavihek Oblikovanje, poiščite skupino Ozadje in kliknite »Skrij grafiko ozadja«. Če diapozitiv element izgine, kliknite na element "Slogi ozadja" in izberite "Ponastavi ozadje diapozitiva", da izbrišete slika.