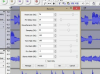Zasluga slike: Slika z dovoljenjem Microsofta.
Odprite File Explorer in poiščite fotografije, ki jih želite uporabiti za diaprojekcijo. Če še niso v namenski mapi, ustvarite novo mapo in vanjo povlecite fotografije.
Preimenujte datoteke JPEG, da jih postavite v pravi vrstni red za diaprojekcijo. Če želite preimenovati datoteko, jo kliknite z desno tipko miške in izberite »Preimenuj«. Hiter način za to je, da pred vsako ime datoteke vstavite številko. Pazite, da ne pišete čez razširitve ".jpg".
Z desno tipko miške kliknite prvi JPEG, izberite "Odpri z" in kliknite "Windows Photo Viewer". Drug način za odpiranje iste aplikacije je klik "Predogled." Pregledovalnik fotografij Windows se odpre s fotografijo, ki ste jo kliknili, vendar ima dostop do vseh drugih fotografij na isti mapo.
Kliknite gumb »Diaprojekcija«, da začnete diaprojekcijo. Windows Photo Viewer preklopi v celozaslonski način in razširi vsako fotografijo, da zapolni zaslon, ne da bi pri tem popačila razmerja stranic.
Kliknite miško ali uporabite levo in desno puščično tipko za krmarjenje po diapozitivih. Z desno miškino tipko kliknite zaslon med diaprojekcijo, da spremenite hitrost ali izberete dodatne možnosti, na primer za naključno predvajanje, zanko ali začasno ustavitev diaprojekcije. Za izhod iz celozaslonskega načina kliknite tipko "Esc".
Zaženite Microsoft PowerPoint in ustvarite novo prazno predstavitev. Izbrišite besedilna polja za naslov in podnapis na praznem diapozitivu. Z desno tipko miške kliknite sličico diapozitiva na levi in izberite "Duplicate Slide", da ustvarite prazen diapozitiv za vsak JPEG, ki ga imate.
Izberite prvi diapozitiv, kliknite meni »Vstavi« in izberite »Slike«. Poiščite prvi JPEG, ki ga želite za diaprojekcijo. V vsak diapozitiv postavite JPEG. PowerPoint privzeto prilagodi slike tako, da zapolni diapozitive, vendar lahko spremenite velikost slik tako, da povlečete vogale.
Kliknite možnost »Vodniki« v meniju Pogled, če želite, da se slike za vsak diapozitiv prikažejo na popolnoma enakem mestu. Ko vodoravno in navpično smernico povlečete na kateri koli položaj na enem diapozitivu, ostanejo na istem mestu za vse druge diapozitive. Če imate na primer več slik obraza nekoga, postavite obe smernici na eno oko, da bo glava osebe na vsakem diapozitivu videti mirna.
Kliknite meni »Prehodi« in uporabite možnosti na traku, če želite med posameznimi diapozitivi dodati učinke, na primer bledenje ali brisanje. Na skrajni desni strani traku lahko določite časovni zamik med posameznimi diapozitivi ter omogočite ali onemogočite klike z miško kot način za nadaljevanje diaprojekcije.
Kliknite meni »Diaprojekcija«. Če želite preizkusiti diaprojekcijo, kliknite ikono »Od začetka« na traku ali kliknite gumb »Diaprojekcija«, ki se prikaže na dnu zaslona. Kliknite ikono »Nastavi diaprojekcijo« na traku, preden shranite predstavitveno datoteko.
Določite, kako želite, da se diaprojekcija prikaže z možnostmi v oknu Setup Show. Na primer, diaprojekcija se lahko neprekinjeno vrti, dokler ne pritisnete tipke "Esc", se prikaže v celozaslonskem načinu ali se predvaja v oknu brez celozaslonskega načina. Preglejte razpoložljive možnosti in kliknite »V redu«.
Kliknite meni »Datoteka« in izberite »Shrani kot«, da shranite datoteko kot predstavitev PowerPoint. Če želite diaprojekcijo shraniti kot video, kliknite gumb »Izvozi« in izberite »Ustvari video«.
Tretja možnost za diaprojekcije v sistemu Windows 8.1 je aplikacija Fotografije; vendar ne more enostavno prikazati fotografij v celozaslonskem načinu, kot lahko Windows Photo Viewer ali PowerPoint.
Če še niste seznanjeni s programom PowerPoint 2013, si vzemite nekaj časa in preučite njegove druge funkcije. Dodate lahko besedilo, uporabite ozadja in celo rišete na vsakem diapozitivu.
Na spletu je na voljo več brezplačnih pripomočkov za ustvarjanje diaprojekcije iz datotek JPEG, kot so Smilebox, Kizoa in PhotoSnack.