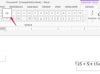Sistemske datoteke Windows so shranjene na particijah na trdem disku.
Zasluga slike: Ruslan Grigoriev/iStock/Getty Images
Če ste kdaj opazili, da je vaš razpoložljivi prostor na trdem disku bistveno nižji od skupne zmogljivosti diska, niste sami – pogosto vaš sistem pogon bo dejansko imel neizkoriščen prostor na njem in v nekaterih primerih je ta neizkoriščen prostor resnično nedodeljen prostor na disku, ki ga lahko povrnete na svoj skupni trdi disk zmogljivost. Včasih pa je ta prostor rezerviran kot obnovitvena particija ali za kakšen drug namen. V obeh primerih lahko ta nedodeljeni prostor obnovite za uporabo na vašem sistemskem disku, vendar morate biti previdni.
Korak 1
Odprite pripomoček za upravljanje diskov Windows. Odprite začetni zaslon ali meni Start, vnesite "diskmgmt.msc" in med rezultati izberite Upravljanje diska.
Video dneva
2. korak
Identificirajte svoj sistemski disk. V spodnjem podoknu zaslona so fizični diski, priključeni na vaš računalnik, navedeni na levi strani.
3. korak
Prepoznajte particije na vašem sistemskem disku. Particije so prikazane desno od diskov. Videti bi morali črke pogona, ki so vidne iz sistema Windows (npr. C: in D:). Particije, s katerih želite povrniti prostor, so tiste na vašem sistemskem disku brez dodeljenih črk pogona.
4. korak
Če je particija prikazana kot "nedodeljen prostor" ali "prost prostor", lahko varno razširite svoj sistemski nosilec ali drug nosilec za uporabo tega prostora. Pojdite na 7. korak.
5. korak
Če particija kaže nekaj podobnega kot »Zdrava (aktivna, primarna particija)«, vendar nima črke pogona, je verjetno particija za obnovitev sistema. To je mogoče izbrisati, vendar se prepričajte, da ste ustvarili zunanji obnovitveni medij za uporabo namesto obnovitvene particije (glejte Viri). Z desno tipko miške kliknite particijo in izberite "Izbriši nosilec ..." Opozorili boste, da bodo vsi podatki na tem pogonu izbrisani. Prepričajte se, da ste varnostno kopirali vse svoje pomembne podatke na tem disku in kliknite »Da«. Particija bo zdaj prikazana kot nedodeljen prostor. Pojdite na 7. korak.
6. korak
Če je particija označena kot »System Reserved«, ta particija vsebuje zagonske datoteke in zagonske datoteke šifriranja BitLocker. Tega ne izbrišite z uporabo pripomočka za upravljanje diskov. Sistemsko rezervirana particija je običajno le nekaj sto megabajtov in koristi ponovnega prevzema tega prostora običajno ne odtehtajo tveganj. Če še vedno želite ponovno pridobiti ta prostor, glejte »Razumeti (in se znebiti) skrivnostne majhne particije« v virih.
7. korak
Določite položaj nedodeljenega prostora. Če je nedodeljeni prostor za obstoječo particijo s črko pogona, nadaljujte z naslednjim korakom. Če je nedodeljeni ali prosti prostor prvi na disku, za obnovitev prostora ne morete uporabiti pripomočka za upravljanje diskov Windows. Vendar pa lahko uporabite EaseUS Partition Master Free, GParted ali Paragon Partition Manager, da ponovno pridobite nedodeljeni prostor. Oglejte si povezave v virih.
8. korak
Z desno tipko miške kliknite nosilec, ki je pred nedodeljenim prostorom, in kliknite "Razširi glasnost ...", da odprete pogovorno okno "Čarovnik za razširitev nosilca".
9. korak
Ohranite privzete nastavitve, da izkoristite ves prosti prostor, ki je na voljo. Prepričajte se, da je vaš sistemski disk (običajno Disk 0) v stolpcu Izbrano in da se polje »Izberi količino prostora v MB« ujema s poljem »Največji razpoložljivi prostor v MB«.
10. korak
Kliknite »Naprej« in nato kliknite »Dokončaj«. Vaša particija bo zdaj razširjena za uporabo neizkoriščenega prostora na disku.
11. korak
Znova zaženite računalnik. Če vaš sistem po ponovnem zagonu ne najde zagonskega nosilca, vstavite obnovitveni medij ali namestitveni disk za Windows, da popravite Windows brez izgube podatkov. Prepričajte se, da ste izbrali "Popravi" namesto "Namesti", če uporabljate namestitveni disk Windows.
Nasvet
Če vas skrbi tveganje spremembe velikosti obstoječe particije, lahko ustvarite nov nosilec iz nedodeljenega prostora in mu dodelite črko pogona, nato pa ga uporabite za splošno shranjevanje podatkov. To najbolje deluje, če je nedodeljeni prostor več kot gigabajt. To lahko uporabite tudi kot alternativo uporabi programa za upravljanje particij drugega proizvajalca, če je nedodeljeni prostor na začetku diska.
Opozorilo
Vedno varnostno kopirajte svoje podatke, preden poskusite spremeniti velikost ali premakniti particijo. Če je delovanje particije prekinjeno, lahko poškoduje trdi disk in ga ne more zagnati ali ga ni mogoče namestiti. Uporabite Windows, da ustvarite sistemsko sliko z vsemi svojimi podatki in nastavitvami (glejte Viri).
Kot alternativo za sliko sistema Windows lahko uporabite program drugega proizvajalca, kot je R-Drive Image, DriveImage XML ali Clonezilla, da ustvarite slika vašega pogona po sektorju, ki vključuje tabelo particij ter vaše sistemske nastavitve in podatke (za povezave do teh glejte Viri programi).
Če izbrišete sistemsko rezervirano particijo, lahko vaš sistem ne bo mogoče zagnati, zato boste morali znova namestiti Windows. Za navodila o brisanju sistemsko rezervirane particije glejte razdelek Viri.
Sistemsko rezervirano particijo uporablja BitLocker za šifriranje vašega trdega diska. Če nameravate šifrirati svoj disk, ne izbrišite particije System Reserved.