Uporabite razdelek Apple Retail Store Genius Bar na Applovem spletnem mestu, da se dogovorite za sestanek za ogled Apple Genius. Čeprav Apple Stores sprejemajo vstope, je bolje, da se dogovorite za sestanek, da se izognete dolgemu čakanju, preden lahko dobite pomoč. Postopek rezervacije ponuja možnosti za izbiro vaše težave, izbiro najbližje lokacije Apple Store in nastavitev časa za sestanek.
Nasvet
Kot alternativo lahko uporabite aplikacijo Apple Store v napravi iOS, da rezervirate termin v baru Genius. Prenesite Aplikacija Apple Store, tapnite Trgovine ikono na dnu zaslona, izberite Genius Bar in nato tapnite Rezervirati.
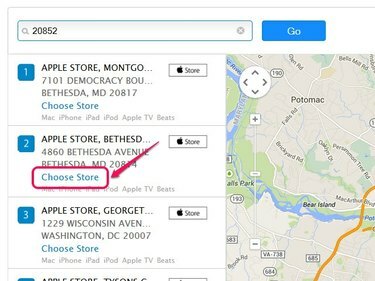
Kliknite gumb Trgovina, da si ogledate lokacijo Apple Store na zemljevidu.
Zasluga slike: Slika z dovoljenjem Apple
Izberite svojo napravo in ugotovite svojo težavo
Korak 1
Prebrskajte do Apple Retail Store Genius Bar stran in kliknite na Poiščite pomoč zdaj besedilna povezava, da odprete stran za izbiro izdelka.
Video dneva
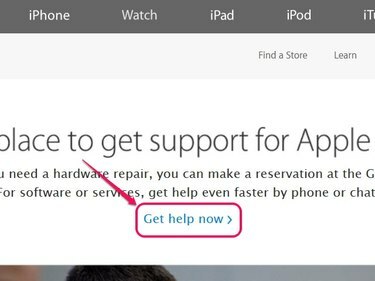
Kliknite Najdi trgovino za ogled seznama trgovin v bližini vaše lokacije.
Zasluga slike: Slika z dovoljenjem Apple
2. korak
Na seznamu elementov izberite kategorijo vašega izdelka Apple, kot je npr Mac.
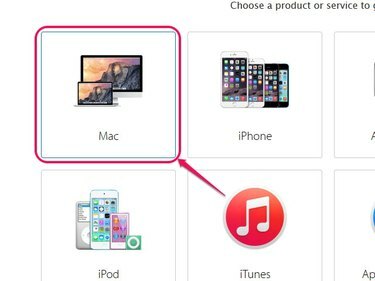
Na izbiro je osem kategorij izdelkov.
Zasluga slike: Slika z dovoljenjem Apple
3. korak
V meniju kategorije izberite svoj določen izdelek Apple. Na primer, izberite Prenosni računalniki Mac če je vaš izdelek MacBook Air.
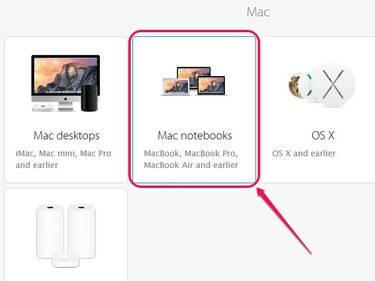
Apple.
Zasluga slike: Slika z dovoljenjem Apple
4. korak
Izberite splošno temo, ki obravnava težavo vašega izdelka, kot je npr Internet in povezljivost če ima vaša naprava težave z brezžično povezljivostjo.

Število razpoložljivih splošnih tem je odvisno od vašega izdelka.
Zasluga slike: Slika z dovoljenjem Apple
5. korak
Izberite posebno temo, ki obravnava težavo vašega izdelka. Na primer, če se vaša naprava ne povezuje več z omrežji Wi-Fi, izberite Težava s povezljivostjo Wi-Fi.
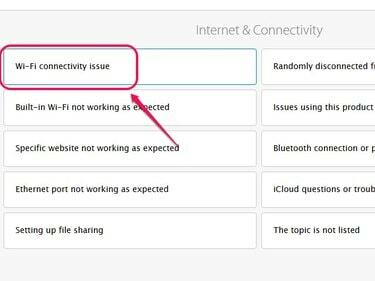
Če ni teme, ki bi opisovala težavo vašega izdelka, izberite Tema ni navedena.
Zasluga slike: Slika z dovoljenjem Apple
6. korak
Kliknite na Ne hvala Nadaljuj gumb, da odprete stran Kako želite dobiti pomoč.
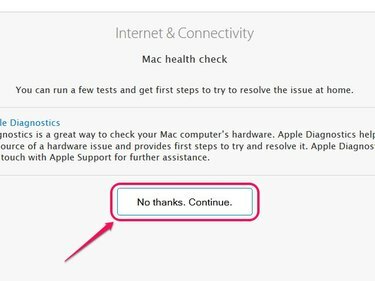
Kot alternativo poskusite Applove predloge za popravilo vašega izdelka doma.
Zasluga slike: Slika z dovoljenjem Apple
Izberite Apple Store
Korak 1
Kliknite na Obiščite Genius Bar polje, da odprete stran Obiščite vrstico Genius.
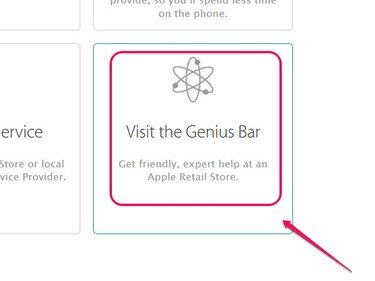
Apple.
Zasluga slike: Slika z dovoljenjem Apple
2. korak
V iskalno vrstico vnesite domači naslov, mesto ali poštno številko in kliknite Pojdi gumb za prikaz lokacij Apple maloprodajne trgovine na vašem območju.
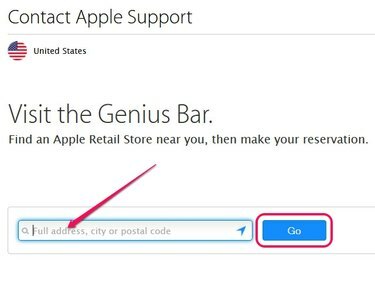
Če vaš brskalnik podpira brskanje, ki upošteva lokacijo, kliknite gumb Pojdi, ne da bi v iskalno vrstico vnesli naslov.
Zasluga slike: Slika z dovoljenjem Apple
3. korak
Kliknite na Izberite Trgovina povezavo pod lokacijo Apple Store, ki jo želite obiskati.
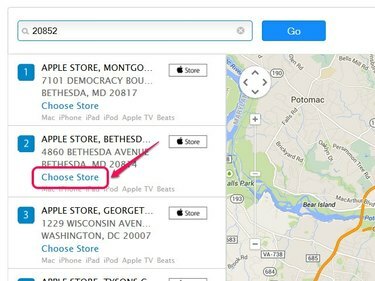
Uporabite navigacijske kontrole na zemljevidu, da si ogledate lokacijo vsake trgovine Apple Store.
Zasluga slike: Slika z dovoljenjem Apple
Izberite razpoložljivi čas in datum
Korak 1
Vnesite svoje poverilnice Apple ID in kliknite Prijava da odprete stran Rezervacije.
Opozorilo
Ne morete nastaviti a Imenovanje v Genius Bar brez Apple ID-ja. Če nimate ID-ja, poiščite Moj Apple ID stran in nato kliknite na Ustvarite Apple ID gumb.
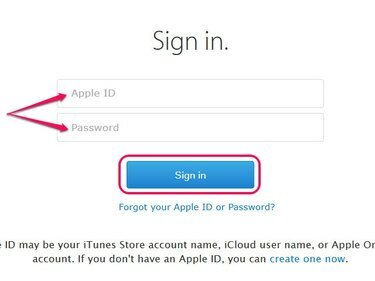
Kliknite Pozabil sem svoj Apple ID ali geslo, da obnovite svoje poverilnice za Apple ID.
Zasluga slike: Slika z dovoljenjem Apple
2. korak
Izberite datum in splošni čas dneva – na primer popoldne –, ki je najbolj primeren za vaš sestanek.
Nasvet
Čeprav se dogovorite za določen čas, je možno, da bodo prejšnji sestanki trajali dlje kot običajno – kar lahko prepreči, da bi bil vaš termin pravočasen. Da se izognete morebitnim zamudam, izberite čas dneva, v katerem je največ razpoložljivih terminov.
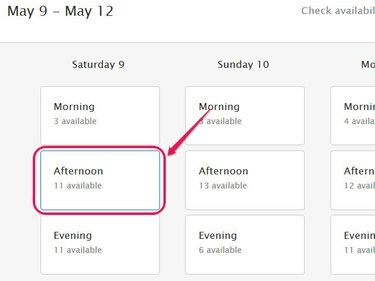
Pod časom dneva je prikazano število razpoložljivih terminov.
Zasluga slike: Slika z dovoljenjem Apple
3. korak
Na seznamu možnosti izberite najprimernejši čas za sestanek.
Nasvet
Če je mogoče, izberite najzgodnejši razpoložljivi termin, da se izognete morebitnim zamudam. Na primer, določite sestanek, ko je večina ljudi v službi ali na odmoru za kosilo.
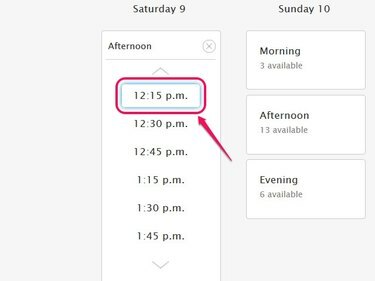
Uporabite puščice gor in dol za pomikanje po terminih.
Zasluga slike: Slika z dovoljenjem Apple
4. korak
Kliknite na Nadaljuj gumb za nastavitev sestanka.
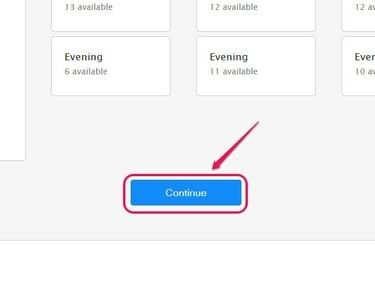
Apple.
Zasluga slike: Slika z dovoljenjem Apple
5. korak
Preverite točnost informacij na strani za potrditev rezervacije.
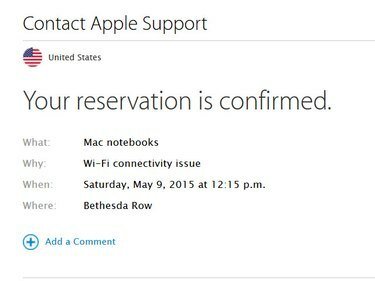
Kliknite Dodaj komentar, da svoji rezervaciji dodate opombo s podrobnostmi o morebitnih drugih težavah z vašim izdelkom.
Zasluga slike: Slika z dovoljenjem Apple
Nasvet
Po navedbah Appla večina sestankov traja približno 15 minut.
Opozorilo
- Če je mogoče, varnostno kopirajte podatke v napravi Apple, preden obiščete Apple Store za svoj sestanek.
- Ko prispete v Apple Store, se nemudoma prijavite pri katerem koli Appleovem zaposlenem, da preprečite izgubo ali zamudo svojega termina. Lahko pa uporabite aplikacijo Apple Store na vašem iPhoneu, da se prijavite na sestanek v Genius Baru.




