Ko izbrišete datoteko Excel, ni nujno, da je vse izgubljeno. Windows ima možnosti obnovitve, ki lahko vaš delovni zvezek vrnejo, kamor sodi. Če ste datoteko zaprli, ne da bi jo shranili, je Excel morda ohranil kopijo. Če ste izbrisali shranjen delovni zvezek, ga boste morda lahko obnovili iz sistema Koš ali Zgodovina datotek, če je omogočeno.
Obnovite neshranjeno Excelovo datoteko
Odprto Excel in izberite Odprite Drugi delovni zvezki. Pojdite na dno naslednjega zaslona in izberite Obnovi neshranjene delovne zvezke povezava.
Video dneva
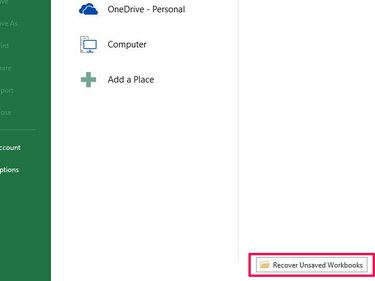
Zasluga slike: Slika z dovoljenjem Microsofta
V oknu, ki se odpre, poiščite izbrisano datoteko. Ne bo imel imena, saj ga še niste shranili, zato uporabite Datum spremembe polje, da ga prepoznate. Izberite datoteko in nato Odprto.
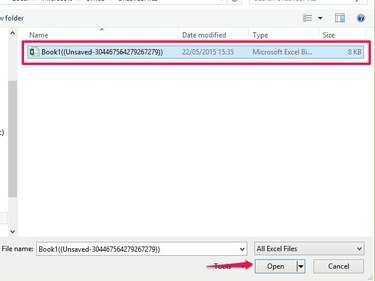
Zasluga slike: Slika z dovoljenjem Microsofta
Izberite Shrani kot gumb v obnovitvenem sporočilu, da shranite datoteko.
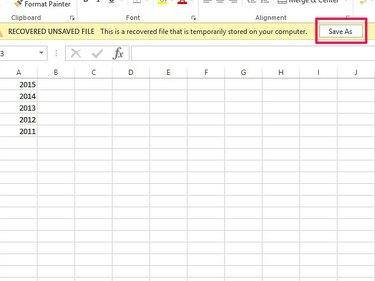
Zasluga slike: Slika z dovoljenjem Microsofta
Opozorilo
- Ko obnovite neshranjeno datoteko, morda ne boste obnovili vseh podatkov. Če ste ga zaprli med samodejnim shranjevanjem, se lahko nekateri podatki izgubijo.
- Excel privzeto nastavi funkcije za shranjevanje in obnovitev. Če ste onemogočili te funkcije, tega načina ne morete uporabiti za obnovitev datotek. Če jih želite znova vklopiti ali spremeniti njihove nastavitve, izberite Opcije na zavihku Datoteka in nato Shrani. Prepričajte se, da je Shranite informacije o samodejnem obnovitvi in Obdrži zadnjo samodejno shranjeno različico, če zaprem brez shranjevanja polja so označena. Če želite spremeniti čas samodejnega shranjevanja, povečajte ali zmanjšajte časovnik.
Obnovite datoteko iz koša
Čeprav se morda zdi, da datotek ni več v vašem sistemu, ko jih izbrišete, nekatere končajo v košu. Tam poiščite datoteko in jo lahko obnovite.
Pojdite na namizje in odprite Koš za smeti. Če datoteke ne vidite takoj na seznamu, vnesite njeno ime v polje Iskanje vrstico in izberite ikono povečevalnega stekla. Če se imena ne spomnite, izberite Razvrsti po in razvrstite podatke po Vrsta predmeta organizirati po končnici datoteke, oz Datum izbrisan.

Zasluga slike: Slika z dovoljenjem Microsofta
Izberite datoteko in nato Obnovite izbrane elemente da pošljete delovni zvezek nazaj na prvotno lokacijo.

Zasluga slike: Slika z dovoljenjem Microsofta
Opozorilo
- Če ste datoteko izbrisali iz omrežja ali izmenljivega pogona, morda ne bo šla v koš.
- Datoteke, izbrisane v File Explorerju z uporabo Shift-Del so trajno izbrisani in ne bodo šli v koš.
Poiščite datoteko v zgodovini datotek
Windows 8 ima orodje za varnostno kopiranje, Zgodovina datotek, ki shranjuje datoteke z različnih lokacij v vašem sistemu, vključno z namizjem in dokumenti.
Opozorilo
- Windows privzeto ne omogoči zgodovine datotek; jo morate aktivirati, preden shrani datoteke. Če ga niste nastavili, ne morete uporabiti te metode za iskanje datotek.
- Zgodovina datotek shrani datoteke v urnik. Če ste delali z datoteko med točkami shranjevanja, morda ne boste obnovili vseh podatkov.
Če ste aktivirali zgodovino datotek, odprite Raziskovalec datotek z namizja ali vnesite Raziskovalec datotek na začetnem zaslonu in odprite program med rezultati. Odprite mapo, v kateri je bila datoteka, ki ste jo izbrisali, in izberite Zgodovina iz odprtega območja.

Zasluga slike: Slika z dovoljenjem Microsofta
Windows shrani zgodovino datotek po dnevih. Pojdite na datum, ko ste datoteko izbrisali, in jo poiščite na seznamu. Če niste prepričani, da ste našli pravo datoteko, jo kliknite z desno tipko miške in izberite Predogled. Izberite Obnovi da datoteko spravite nazaj v prvotno mapo oz Obnovi v da shranite na drugo lokacijo.

Zasluga slike: Slika z dovoljenjem Microsofta
Nasvet
- Zgodovina datotek lahko pomaga tudi pri obnovi prejšnjih različic datotek.
- Če datoteke ne morete pridobiti, ker je niste nastavite zgodovino datotek, razmislite o aktiviranju zdaj. V prihodnosti lahko pomaga obnoviti izgubljene datoteke.
- Windows 7 nima orodja za zgodovino datotek, vendar boste morda lahko obnovili prejšnje različice izbrisanih datotek prek njegove Zaščita sistema orodja, če so omogočena.
- Če s temi metodami ne najdete izbrisanega delovnega zvezka, razmislite o uporabi brezplačnih orodij za obnovitev datotek tretjih oseb, kot je npr. Recuva, PC inšpektor oz FreeUndelete.




