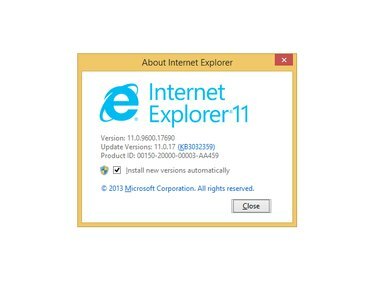
Okno O Internet Explorerju vam omogoča ogled trenutne različice IE.
Zasluga slike: Slika z dovoljenjem Microsofta
Microsoft nenehno izdaja posodobitve Internet Explorerja, ki rešujejo težave, povezane z varnostjo in združljivostjo. Internet Explorer 11, najnovejša različica v času objave, vam omogoča ročno posodabljanje z vgrajeno funkcijo Windows Update. Druga možnost je, da Internet Explorer 11 nastavite tako, da samodejno izvaja posodobitve, ko so na voljo. Če uporabljate Windows 7, nadgradite na Internet Explorer 11 prek spletnega mesta MSDN.
Windows Update
Korak 1

internet Explorer
Zasluga slike: Microsoft
Pritisnite Alt-T v katerem koli odprtem oknu Internet Explorerja 11 in kliknite Windows Update možnost v meniju Orodja.
Video dneva
2. korak

Windows Update
Zasluga slike: Microsoft
Kliknite na Preveri za posodobitve možnost na levi ali sredini okna Windows Update in počakajte, da aplikacija preveri najnovejše posodobitve.
3. korak

Na voljo so tudi izbirne posodobitve.
Zasluga slike: Microsoft
Kliknite na pomembne posodobitve so na voljo možnost, pred katero je število razpoložljivih posodobitev za ogled seznama posodobitev.
4. korak

Windows Update
Zasluga slike: Microsoft
Potrdite polja poleg vseh posodobitev, ki vključujejo internet Explorer kot del imena posodobitve. Poiščete lahko poljubne posodobitve Internet Explorerja s klikom na Neobvezno stranski jeziček; če so na voljo posodobitve, jih izberite in kliknite Namestite. Windows Update zdaj prenese in namesti izbrane posodobitve.
5. korak

Windows Update
Zasluga slike: Microsoft
Kliknite Znova zaženite zdaj ko se postopek posodobitve konča, da znova zaženete računalnik in dokončate spremembe.
Nastavite samodejne posodobitve
Korak 1
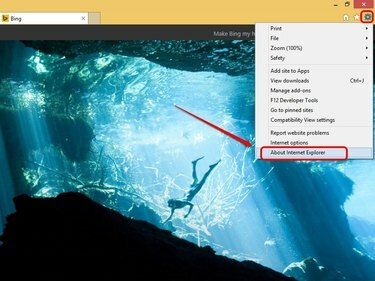
internet Explorer
Zasluga slike: Microsoft
Kliknite ikono v obliki zobnika v katerem koli odprtem oknu Internet Explorerja in nato kliknite O Internet Explorerju. Odpre se pojavna okna O Internet Explorerju.
2. korak

internet Explorer
Zasluga slike: Microsoft
Potrdite polje poleg Samodejno namestite nove različice za nastavitev samodejnih posodobitev v Internet Explorerju.
3. korak

Windows 8.1
Zasluga slike: Microsoft
Kliknite da v pogovornem oknu Nadzor uporabniškega računa, da nadaljujete.
4. korak
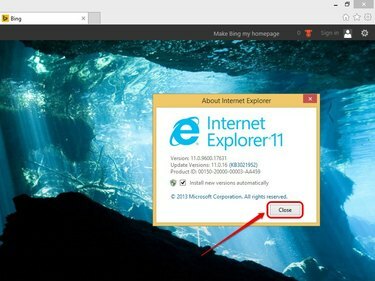
internet Explorer
Zasluga slike: Microsoft
Kliknite Zapri za izhod iz pojavnega okna O Internet Explorerju. Internet Explorer zdaj samodejno prenese in namesti posodobitve, takoj ko so na voljo.
Nadgradite na Internet Explorer 11
Korak 1
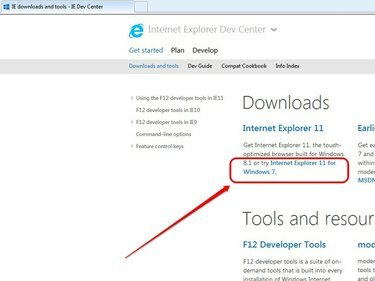
internet Explorer
Zasluga slike: Microsoft
Odprite Internet Explorer in se nato pomaknite do strani za prenos Internet Explorerja 11 MSDN. V razdelku Prenosi kliknite Internet Explorer 11 za Windows 7.
2. korak

internet Explorer
Zasluga slike: Microsoft
Kliknite na Kliknite tukaj za hitro spletno različico da odprete spletno stran za namestitev Internet Explorerja 11.
3. korak

internet Explorer
Zasluga slike: Microsoft
Kliknite na Prenesite Internet Explorer 11 gumb. Lahko se odločite, da bosta Bing in MSN za privzeti iskalnik in domačo stran, tako da pustite potrjeno polje poleg Želel bi tudi privzete nastavitve Bing in MSN.
4. korak

internet Explorer
Zasluga slike: Microsoft
Kliknite teci za prenos in zagon namestitvenega programa Internet Explorer 11. Če ste pozvani, kliknite da v pojavnem oknu UAC, da nadaljujete.
5. korak
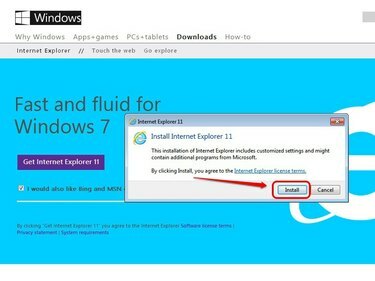
internet Explorer
Zasluga slike: Microsoft
Kliknite Namestite za začetek nadgradnje na Internet Explorer 11. Med postopkom se dodajo tudi vse posodobitve Internet Explorerja 11.
6. korak
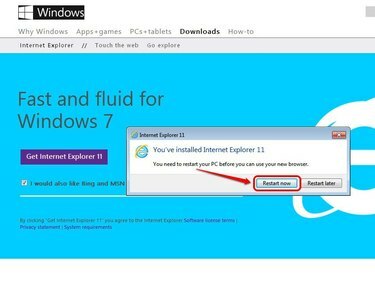
internet Explorer
Zasluga slike: Microsoft
Kliknite Znova zaženite zdaj da znova zaženete računalnik in uporabite spremembe. Odprite Internet Explorer 11 z ikono opravilne vrstice ali bližnjico v meniju Start.
Nasvet
Nastavitev samodejnega posodabljanja v storitvi Windows Update samodejno posodablja operacijski sistem in vse vgrajene izdelke, vključno z Internet Explorerjem 11. Če želite aktivirati samodejne posodobitve, vnesite »Windows Update« na začetni zaslon in nato izberite Windows Update. Kliknite »Spremeni nastavitve«, v spustnem meniju izberite »Samodejno namesti posodobitve« in nato kliknite »V redu«, da uporabite spremembe.
Če želite pregledati vse nameščene posodobitve Internet Explorerja, odprite okno Windows Update in kliknite »Nameščene posodobitve«. Prav tako lahko odstranite vse posodobitve tako, da izberete posodobitev in kliknete »Odstrani«.
Opozorilo
Microsoft ne dovoljuje nadgradnje na Internet Explorer 11 v sistemu Windows 8.


