Če vaš računalnik eMachines pestijo napake, kot so zamrznjeni zasloni ali napake v datotekah, ga lahko preprosto ponastavite. Na srečo je stroj opremljen z dvema orodjema -- osvežitev sistema in obnovitev sistema -- ki lahko pomaga odpraviti te težave in ponovno vzpostaviti delovno stanje. Za bolj zapletene težave ali pripravo na novega lastnika pa je morda bolje, da obnovite ali ponastavite računalnik na tovarniške nastavitve. V ta namen uporabite funkcijo Ponastavi moj računalnik in znova namestite celoten operacijski sistem brez potrebe po ločenih namestitvenih diskih.
1. Zaženite Charms bar in izberite Nastavitve.
Video dneva
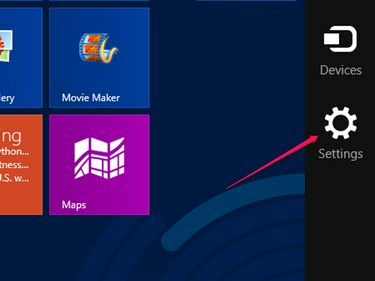
Slika z dovoljenjem Microsofta.
Zasluga slike: Slika z dovoljenjem Microsofta.
2. Izberite Spremenite nastavitve računalnika.
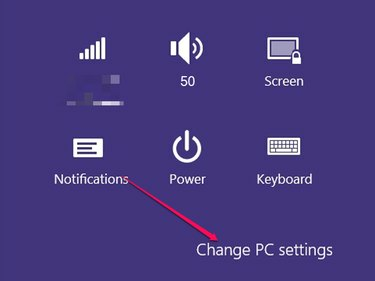
Slika z dovoljenjem Microsofta.
Zasluga slike: Slika z dovoljenjem Microsofta
3. Izberite Posodobitev in obnovitev in potem Okrevanje.

Slika z dovoljenjem Microsofta.
Zasluga slike: Slika z dovoljenjem Microsofta.
4. Izberite Začeti pod možnostjo Odstrani vse in znova namesti Windows.

Slika z dovoljenjem Microsofta.
Zasluga slike: Slika z dovoljenjem Microsofta
Od tam preprosto
za začetek popolne obnovitve sistema. Dokončanje lahko traja nekaj minut, odvisno od tega, kako velik je vaš trdi disk in koliko vsebine je na njem.
Opozorilo
A obnovitev sistema bo popolnoma izbrisal vse podatke v vašem računalniku – vključno z datotekami in aplikacijami – ter ponastavil vaše sistemske nastavitve. Ne pozabite narediti varnostne kopije svojih podatkov, da ne izbrišete ničesar pomembnega.
Nimate dostopa do sistemskih menijev? Še vedno lahko kupite nov disk.
V nekaterih primerih se vaša naprava morda ne zažene pravilno ali pa vam lahko druga težava omeji dostop do sistemskih menijev. Če ne morete zagnati možnosti Ponastavi moj računalnik in nimate več originalnega diska, ki ste ga dobili z računalnikom eMachines, je lahko vaša edina možnost čista namestitev operacijskega sistema.
Morda boste zmogli kupite nov disk eRecovery pri Acerju, podjetje, ki je lastnik blagovne znamke eMachines, potem ko je posredoval serijsko številko vaše naprave kot dokaz, da ste lastnik sistema. Če programska oprema vaše naprave ni več na voljo, kupite namestitveni disk za isto različico sistema Windows, ki je bila prej zagnana v računalniku.
The Microsoft Store je priljubljeni prodajalec za trenutno različico operacijskega sistema Windows, vendar podjetje z vsako novo izdajo preneha prodajati starejše različice. Če potrebujete starejšo različico, poskusite z velikim trgovcem na drobno, kot je npr Amazon, Newegg oz Tiger Direct za originalno kopijo tistega, ki ga potrebujete. Vendar bodite pozorni: Microsoft razširi podporo samo za starejše različice sistema Windows deset let po izdaji. Če je vaš računalnik eMachines uporabljal operacijski sistem Windows XP ali starejši, morda nimate sreče.
Ko imate pri roki ustrezen disk, ga morate samo vstaviti v pogon CD ali DVD in namestitev se bo začela samodejno. Če se ne zgodi in lahko dostopate do sistema Windows, dvokliknite svoj DVD pogon, da raziščete disk, in nato dvokliknite na setup.exe. Če Windows ne deluje, izklopite računalnik in ga znova zaženite. Ko ste pozvani, pritisnite katero koli tipko in sledite navodilom na zaslonu, da znova namestite operacijski sistem.
Ker je neposredno od proizvajalca eMachines, lahko pričakujete, da bo disk eRecovery znova namestil vso izvirno programsko opremo in gonilnike namesto vas. Če ste namestili s čistega namestitvenega diska Windows, boste dobili le osnovno namestitev, ki ne vključuje privzetih aplikacij in gonilnikov eMachines. V tem primeru boste morali porabiti nekaj dodatnega časa za iskanje namestitvenih prenosov, ki so edinstveni za vaš model eMachines.
Osvežitev sistema in obnovitev sistema
Če se vam popolna ponastavitev na tovarniške nastavitve zdi preveč trajna in menite, da je preprosto zdravljenje vse, kar potrebujete, je lahko osvežitev sistema ali obnovitev sistema le rešitev.
A osvežitev sistema bo v bistvu znova namestil Windows, ne da bi vplival na vaše osebne datoteke in nastavitve. Prav tako ne bo vplivalo na aplikacije, ki so bile vnaprej nameščene v vašem računalniku. Vsi programi, nameščeni po nakupu stroja, pa bodo odstranjeni v procesu osveževanja. Če želite izkoristiti to funkcionalnost, sledite zgornjim korakom od 1 do 3 in nato izberite možnost za Osvežite svoj računalnik, ne da bi to vplivalo na vaše datoteke namesto tega.

Slika z dovoljenjem Microsofta.
Zasluga slike: Slika z dovoljenjem Microsofta.
A obnovitev sistema, po drugi strani pa zgolj obnovi Windows na prejšnji trenutek – in tudi brez spreminjanja vašega osebne datoteke - vendar bi moral odstraniti samo aplikacije in gonilnike, ki ste jih namestili v času od obnovitvene točke ti izbiraš. To funkcijo je mogoče zagnati znotraj Okrevanje orodje na nadzorni plošči.

Slika z dovoljenjem Microsofta.
Zasluga slike: Slika z dovoljenjem Microsofta.
Opozorilo
V večini primerov se sistemska osvežitev ali ponastavitev sistema zaključi sama. Če Windows najde manjkajoče datoteke, boste morda morali vstaviti dodatne obnovitvene medije ali originalni namestitveni disk... kar vas seveda v bistvu pripelje nazaj na prvotno stanje.


