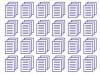YouTube ne ponuja metode za nalaganje popravljenega ali urejenega videoposnetka namesto obstoječega naloženega, zato obstoječih komentarjev, všečkov in priljubljenih ne morete premakniti v nov prenos. Na srečo imate še nekaj drugih možnosti. Naložite zamenjavo in povezavo do nje v svojem starem videoposnetku ali uporabite YouTubova orodja za izboljšavo za manjše spremembe.
Naložite zamenjavo
Nov prenos dejansko ne more nadomestiti obstoječega videoposnetka, zato uporabite pripise, da preusmerite gledalce iz starega videoposnetka v novo kopijo.
Video dneva
1. korak: Naložite nov videoposnetek

Zasluga slike: Slika z dovoljenjem Googla
Naložite novo kopijo svojega videoposnetka na enak način, kot ste naložili izvirnik: kliknite Naloži na YouTubu in povlecite svojo novo video datoteko v okno YouTube. Svojemu novemu videoposnetku dajte poljubno ime in opis; ni nujno, da se popolnoma ujema z izvirnikom. Počakajte, da se nalaganje konča, in kopirajte naslov novega videoposnetka.
Nasvet
Če želite gledalcem pomagati razlikovati novo naloženo od starega, uporabite isti naslov, vendar na konec dodajte »(popravljeno)« ali drugo podobno oznako.
Opozorilo
- Ne morete naložiti točen dvojnik obstoječega videa. Če želite znova naložiti isti videoposnetek brez sprememb, izbrišite izvirnik najprej. Celo en sam okvir, dodan ali odstranjen iz videoposnetka, zaobide to omejitev, sprememba imena datoteke pa ne.
- Ni vam treba brisati in znova nalagati videoposnetka spremeni svoje ime ali opis. Odprite svojo Upravitelj videoposnetkov in kliknite Uredi z videoposnetkom, da spremenite svoje podatke.
2. korak: Uredite pripise

Zasluga slike: Slika z dovoljenjem Googla
Odprite svoj stari videoposnetek in kliknite Opombe.
Nasvet
Gumb Opombe se prikaže samo, ko ste prijavljeni v isti račun, s katerim ste naložili videoposnetek.
3. korak: dodajte opombo

Zasluga slike: Slika z dovoljenjem Googla
Začasno ustavite videoposnetek na njegovem začetku na zaslonu Opombe. Kliknite Dodaj pripis in izberite Opomba.

Zasluga slike: Slika z dovoljenjem Googla
Napišite opombo, ki gledalce usmeri, naj kliknejo za ogled novega videoposnetka. Uporabite nastavitve velikosti in barv, da bo vaše sporočilo izstopalo. Preverite Povezava in v polje prilepite celoten naslov svojega novega videoposnetka.
5. korak: Razširite pripis

Zasluga slike: Slika z dovoljenjem Googla
Povlecite desni rob pripisa na časovni premici v desno, da podaljšate njegovo trajanje. Pustite pripis gor vsaj nekaj sekund, da imajo gledalci čas, da ga preberejo in kliknejo. Če želite, ga pustite gor ves čas trajanja videoposnetka. Kliknite Uporabi spremembe končati.
Nasvet
Mnogi gledalci, vključno s tistimi v mobilnih napravah, ne bodo videli pripisov. Za pomoč dodajte povezavo do novega videoposnetka v opis starega videoposnetka. Druga možnost, prijazna do mobilnih naprav, je, da dodate a kartica, ki se prikaže in predlaga drug videoposnetek.
Popravite videoposnetek z izboljšavami
YouTube orodja za izboljšanje lahko odpravi manjše težave v videoposnetku, ne da bi zahteval novo nalaganje. Ta metoda ne spremeni naslova videoposnetka, vendar tudi ne ponuja vsestranskosti popolnega urejevalnika videoposnetkov.
Nasvet
Če želite izboljšati videoposnetek, mora imeti manj kot 100.000 ogledov, biti krajši od dveh ur in ne sme imeti Content ID tekmo.
1. korak: Odprite Izboljšave

Zasluga slike: Slika z dovoljenjem Googla
Ko ste prijavljeni, odprite svoj videoposnetek v YouTubu in kliknite Izboljšave.
2. korak: Izvedite spremembe

Zasluga slike: Slika z dovoljenjem Googla
Uporabite izboljšave, kot so prilagoditve barv, upočasnjen posnetek, časovni zamik ali stabilizacija slike. Uporabite puščice, da zasukate videoposnetek ali kliknite Trim da izrežete del videa. Ko končate, pritisnite Shrani.
Nasvet
- Pritisnite Samodejni popravek poskuša samodejno rešiti težave z barvami in osvetlitvijo.
- Odprite Filtri zavihek, da dodate filter ali Posebni učinki zavihek, da zameglite obraze v videoposnetku.
- Razen funkcije Obrezovanje se izboljšave nanašajo na celotno trajanje vašega videoposnetka.
Opozorilo
Ko jih shranite, traja nekaj časa, da se izboljšave uveljavijo. Če gledalec odpre vaš videoposnetek v prvih nekaj minutah po tem, ko ga izboljšate, bo morda še vedno videl neurejeno različico.