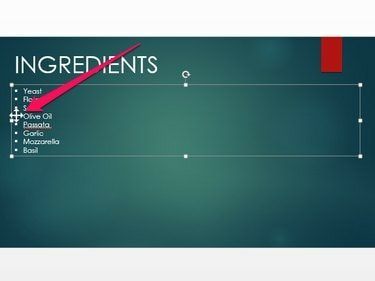
Če oštevilčen seznam razvrstite tako, da njegove elemente premaknete navzgor ali navzdol, PowerPoint samodejno spremeni številke, da odražajo nov vrstni red.
Zasluga slike: Slika z dovoljenjem Microsofta
Za razliko od drugih Officeovih programov, kot sta Word ali Excel, PowerPoint 2013 v sistemu Windows 8.1 ali 7 ne vključuje orodja, ki samodejno razvrsti seznam elementov po abecedi. Lahko pa razvrstite elemente, diapozitive ali celo elemente na diapozitivu – na primer izrezke, slike ali besedilna polja – tako, da jih ročno premaknete navzgor ali navzdol.
Razvrščanje seznama po abecedi
Korak 1
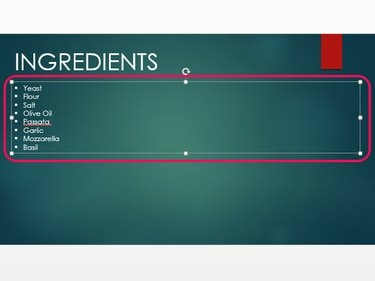
Ko ga izberete, postane viden obris besedilnega polja.
Zasluga slike: Slika z dovoljenjem Microsofta
Izberite diapozitiv, ki vsebuje seznam, ki ga želite preurediti, tako da kliknete njegovo sličico v Diapozitivi podokno. Kliknite na besedilno polje, da ga izberete.
Video dneva
2. korak
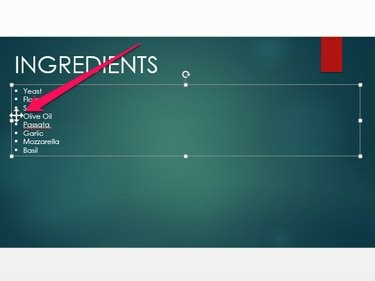
Razvrstite lahko tako označene kot oštevilčene sezname.
Zasluga slike: Slika z dovoljenjem Microsofta
Premaknite kazalec nad oznako poleg prvega elementa seznama, ki ga želite premakniti navzgor ali navzdol. Ko se kazalec spremeni v štiriglavo puščico, kliknite in povlecite element na novo lokacijo.
3. korak
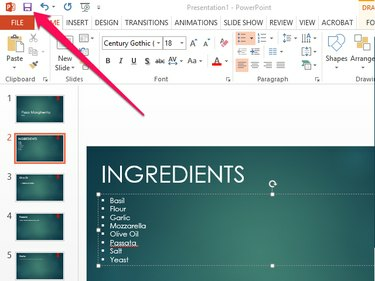
Kliknite ikono »Razveljavi«, da razveljavite svoje zadnje dejanje – na primer, če ste pri razvrščanju seznama naredili napako.
Zasluga slike: Slika z dovoljenjem Microsofta
Kliknite na Shrani ikono, da shranite svojo PowerPointovo predstavitev, ko končate z razvrščanjem seznama.
Razvrščanje diapozitivov po abecedi
Korak 1
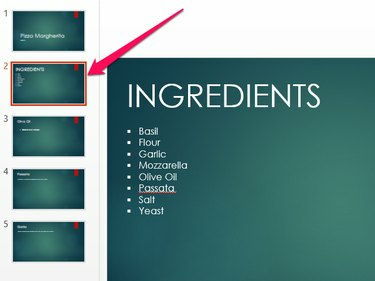
Izberete lahko več diapozitivov tako, da držite tipko "Ctrl" in kliknete vsak diapozitiv.
Zasluga slike: Slika z dovoljenjem Microsofta
Kliknite na sličico, da izberete prvi diapozitiv, ki ga želite premakniti.
2. korak
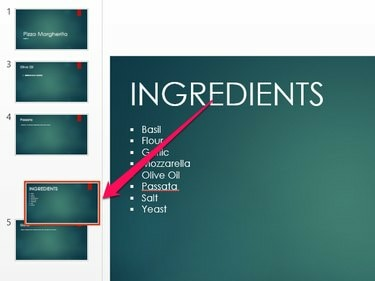
Če želite izbrisati diapozitiv, ga kliknite z desno tipko miške in izberite »Izbriši«.
Zasluga slike: Slika z dovoljenjem Microsofta
Povlecite sličico, da premaknete diapozitiv navzgor ali navzdol po seznamu.
3. korak
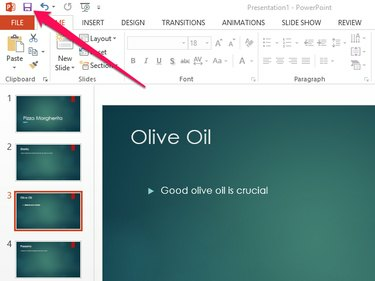
Shranite predstavitev kot novo datoteko, namesto da prepišete trenutno, tako da odprete zavihek »Datoteka« in izberete »Shrani kot«.
Zasluga slike: Slika z dovoljenjem Microsofta
Izberite Shrani ko končate z urejanjem svoje predstavitve.
Razvrščanje elementov po abecedi
Korak 1
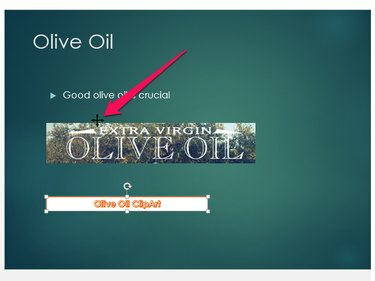
Power Point
Zasluga slike: Slika z dovoljenjem Microsofta
Premaknite kazalec nad rob prvega elementa, ki ga želite premakniti, dokler se kazalec ne spremeni v štiriglavo puščico.
2. korak
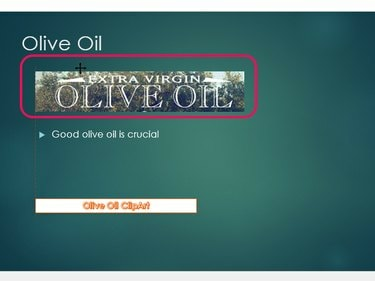
Ko premaknete element, se na levi strani prikaže smernica, ki vam omogoča, da so vsi elementi strani poravnani.
Zasluga slike: Slika z dovoljenjem Microsofta
Kliknite in povlecite element na novo mesto na diapozitivu.
3. korak
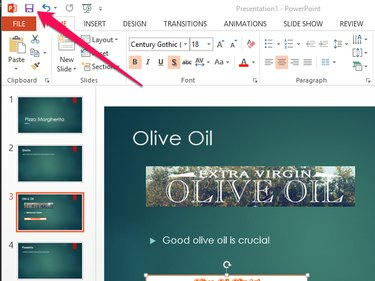
Power Point
Zasluga slike: Slika z dovoljenjem Microsofta
Shranite svojo predstavitveno datoteko s klikom na Shrani ikona.
Nasvet
Kot alternativo razvrščanju elementov seznama po abecednem redu lahko ustvarite nov seznam ali spremenite obstoječega, tako da namesto oznak ali številk uporablja po abecedi razvrščene črke. Če želite to narediti, izberite vsebino polja z besedilom in odprite zavihek »Domov«. Kliknite puščico poleg "Oštevilčenje" v skupini Odstavek in v meniju izberite "A, B, C, ...".
Če se elementi na diapozitivu zdijo napačno poravnani, potem ko jih premaknete navzgor in navzdol, odprite zavihek »Oblika« in kliknite "Poravnaj." V meniju izberite najprimernejšo vrsto poravnave – na primer »Poravnaj levo« ali »Poravnaj na sredino«. meni.




