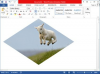Uporabite 3D učinke na oblike in besedilo v programu Microsoft Word.
Zasluga slike: Slika z dovoljenjem Microsofta.
S pomočjo 3D-učinkov, ki so na voljo v programu Word 2013, se vaša grafika prikaže s strani. Uporaba 3D-učinkov na predmetih v večini primerov zahteva dvostranski pristop, tako da najprej uporabite poševnino in nato zavrtite predmet. Že zaradi rahlega vrtenja za dve ali tri stopinje je predmet videti bolj tridimenzionalen kot predmet, ki ni bil zasukan. Isti učinki delujejo tudi na WordArt. Če v WordArt dodate senco, se zdi, da besedilo izhaja iz strani.
Korak 1

Oblike se prikažejo na zavihku Vstavljanje v Wordu.
Zasluga slike: Slika z dovoljenjem Microsofta.
Izberite obliko z ikone Oblike pod zavihkom Vstavljanje. Povlecite kazalec čez stran, da narišete to obliko na dokument.
Video dneva
2. korak

Spremenite polnjenje oblike in barvo obrisa.
Zasluga slike: Slika z dovoljenjem Microsofta.
Z desno tipko miške kliknite obliko, da spremenite njeno polnjenje in barve obrisa. Izberite »Slog«, da izberete barvno shemo na podlagi Wordovih tem ali spremenite polnilo in obris ločeno. Barva obrisa je zdaj morda tanka, a ko boste na obliko uporabili 3D-učinke, bo postala veliko bolj izrazita.
3. korak

Kliknite »Učinki oblike« pod zavihkom Oblika orodij za risanje.
Zasluga slike: Slika z dovoljenjem Microsofta.
Kliknite obliko in nato zavihek Orodja za risanje "Format". Kliknite »Učinki oblike«. Čeprav lahko v tem meniju izberete katero koli od prednastavitev, vključno s poševnicami in 3D rotacijami, je veliko hitreje, če izberete "3D Rotation" in nato kliknite "3D Rotation Options". Nato se na desni odpre meni Oblika oblike, kjer so vse 3D možnosti prikazane v enem mesto.
4. korak

Razširite možnosti 3D Format in 3D Rotation.
Zasluga slike: Slika z dovoljenjem Microsofta.
Razširite možnosti "3D Format" in "3D Rotation" v meniju Oblika oblike. Začnite z dodajanjem zgornjega roba na predmet. To daje ploščatemu predmetu tretjo dimenzijo.
5. korak

Zavrtite predmet.
Zasluga slike: Slika z dovoljenjem Microsofta.
Spremenite vrtenje predmeta, da bo njegova tretja dimenzija bolj razširjena. Tako kot gledanje na ravno površino penija, je težko videti globino oblike, dokler ni zasukana. Ko predmet zasukate pod želenim kotom, se vrnite na možnosti 3D Format, da nastavite njegovo globino in vse druge nastavitve, ki jih želite.
6. korak

Z desno tipko miške kliknite obliko, da jo premaknete za drugo obliko.
Zasluga slike: Slika z dovoljenjem Microsofta.
Dodajte dodatne oblike in jim uporabite 3D učinke z možnostmi 3D Format in 3D Rotation. Če želite eno obliko postaviti za drugo, z desno tipko miške kliknite obliko in izberite »Premakni nazaj« ali »Pošlji nazaj«.
Če želite združiti oblike, Ctrl-kliknite vsako obliko, z desno tipko miške kliknite eno od oblik in izberite »Združi«.
7. korak

V dokument vstavite WordArt.
Zasluga slike: Slika z dovoljenjem Microsofta.
Kliknite meni »Vstavi« in nato kliknite ikono WordArt blizu desnega konca traku. V spustnem meniju izberite slog WordArt in vnesite besedilo.
8. korak

Besedilni 3D učinki se prikažejo v meniju Možnosti besedila.
Zasluga slike: Slika z dovoljenjem Microsofta.
Z desno tipko miške kliknite besedilno polje WordArt blizu roba in izberite »Oblikovanje oblike«. Izberite »Možnosti besedila« v meniju Oblika oblike in nato kliknite ikono »Učinek besedila«, ki je druga ikona v obliki črke A. Razširite možnosti »Senca«, »Odsev«, 3D oblika« in »3D vrtenje«, da določite 3D učinke, ki jih želite za besedilo.