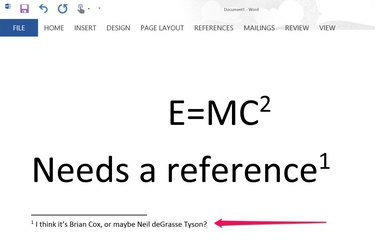
Word uporablja nadpis za vse vnose v opombe in jih namesto vas oštevilči.
Zasluga slike: Slika z dovoljenjem Microsofta.
Dodajanje nadpisnega ali podpisnega besedila ni samo za matematike ali fizike. Referenčne opombe, opombe in simboli so pogosto v obliki nadpisa. Kadar koli potrebujete besedilo, da lebdi nekoliko nad običajnimi besedami, ga lahko spremenite v nadpis v pogovornem oknu Pisava. Če dodate opombo ali simbol blagovne znamke, Word 2013 samodejno predstavi številko ali simbol v nadpisu.
Dodajanje nadpisa ali podnapisa
Korak 1

Einsteinova slavna formula energija-masa, ki zahteva nadpis.
Zasluga slike: Slika z dovoljenjem Microsofta.
Označite katero koli besedo, črko ali celo cel odstavek, ki ga želite oblikovati v nadpisu.
Video dneva
2. korak

Kliknite »Zaganjalnik pogovornega okna« pisave.
Zasluga slike: Slika z dovoljenjem Microsofta.
Kliknite meni »Domov«, nato kliknite majhen »zaganjalnik pogovornega okna« v spodnjem desnem kotu skupine Pisava, da odprete pogovorno okno Pisava.
3. korak
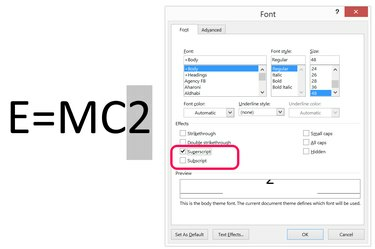
Kliknite potrditveno polje "Superscript".
Zasluga slike: Slika z dovoljenjem Microsofta.
Kliknite potrditveno polje »Superscript«, da spremenite označeno besedilo. Če želite besedilo oblikovati v podnapisu, potrdite potrditveno polje »Subscript«. Po želji lahko spremenite tudi slog pisave ali velikost pisave za označeno besedilo.
4. korak
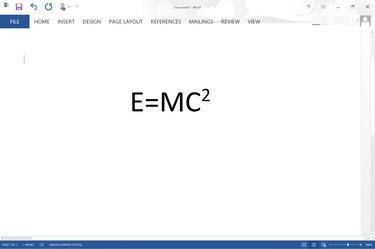
Nadpis se uporabi za "2" v enačbi energija-masa.
Zasluga slike: Slika z dovoljenjem Microsofta.
Kliknite »V redu«, da zaprete pogovorno okno Pisava. Nadaljujte z delom na vašem dokumentu.
Korak 1
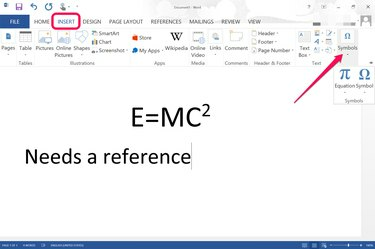
V meniju Vstavljanje izberite »Simboli«.
Zasluga slike: Slika z dovoljenjem Microsofta.
Postavite kazalec na mesto, kjer želite vnesti simbol ali enačbo. Kliknite meni »Vstavi« in nato ikono »Simbol«. Če želite dodati simbol, kot je avtorska pravica ali blagovna znamka, kliknite ikono »Simbol« v spustnem meniju. Če kliknete ikono "Enačba", lahko enačbo vnesete ročno. S klikom na "puščico" pod menijem enačbe dobite številne običajne enačbe, ki so že oblikovane z nadpisom ali podpisom, kjer je to potrebno.
2. korak

Možnost Vstavi sprotno opombo je pod menijem Referenca.
Zasluga slike: Slika z dovoljenjem Microsofta.
Dodajte opombo na dnu dokumenta, tako da kliknete meni »Reference« in nato izberete »Vstavi sprotno opombo«. A oštevilčena opomba je dodana v nogo strani z ustrezno številko v nadpisu, kjer je bil kazalec postavljeno.
3. korak

V nogo strani vnesite opombo.
Zasluga slike: Slika z dovoljenjem Microsofta.
Vnesite svojo opombo. Kazalec se samodejno postavi v nogo, ko kliknete ikono »Vstavi sprotno opombo«. Če dodate dodatne opombe, so v razdelku dokumenta oštevilčene zaporedno. Na primer, če imate na prvi strani dve opombi, se bodo opombe na drugi strani začele z opombo "3."
Nasvet
Če želite spremeniti, kako so opombe oblikovane in oštevilčene, izberite zavihek »Reference« in kliknite »Zaganjalnik pogovornega okna« za opombe.




