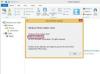Z vstavljanjem dokumenta Microsoft Word v svojo predstavitev PowerPoint lahko vključite velike količine informacij brez uporabe na desetine ločenih diapozitivov. Če se odločite za povezavo z dokumentom, namesto da bi ga vdelali, se spremembe dokumenta samodejno odražajo v PowerPointu. Druga možnost je, da v predstavitev vstavite le del dokumenta.
Nasvet
Dokument lahko odprete in uredite iz PowerPointa, če imate v računalniku nameščen Microsoft Word.
Vstavljanje celotnega Wordovega dokumenta
Korak 1

Zasluga slike: Slika z dovoljenjem Microsofta
Odprite predstavitev v PowerPointu ali ustvarite a nova. Izberite diapozitiv v levem podoknu in nato preklopite na Vstavi zavihek.
Video dneva
2. korak

Zasluga slike: Slika z dovoljenjem Microsofta
Kliknite na Predmet gumb v skupini Besedilo za prikaz Vstavi predmet pogovorno okno. Kliknite na Ustvari iz datoteke izbirni gumb in nato kliknite Prebrskaj in z brskalnikom datotek izberite Wordov dokument.
Nasvet
Če želite na diapozitivu ustvariti nov Wordov dokument, kliknite
Ustvari novo izbirni gumb in izberite Dokument Microsoft Word iz polja Vrsta predmeta. Nov dokument se vstavi v diapozitiv in odpre se Word.3. korak

Zasluga slike: Slika z dovoljenjem Microsofta
Preverite Povezava polje, če želite povezati dokument, namesto da ga vdelate. Če urejate povezan Wordov dokument, se spremembe samodejno vstavijo v PowerPoint.
Po želji preverite Prikaži kot ikona polje za prikaz predmeta kot ikone namesto prikaza prve strani dokumenta na diapozitivu.
Kliknite v redu za vdelavo – ali povezavo do – Wordovega dokumenta in nato shranite spremembe s pritiskom na Ctrl-S.
Nasvet
- Če želite spremeniti ikono, kliknite na Spremeni ikono gumb in izberite drugo ikono. Ko preverite, se prikaže gumb Spremeni ikono Prikaži kot ikona škatla.
- Privzeto je prva stran dokumenta prikazana na diapozitivu PowerPoint. Ne morete prikazati več strani, lahko pa predmet formatirate in spremenite njegov videz, tako da ga kliknete z desno tipko miške in izberete Oblikujte predmet.
- Če želite urediti Wordov dokument, dvokliknite predmet na diapozitivu ali ga kliknite z desno tipko miške, izberite Objekt dokumenta in kliknite Odprto.
- Velikost predmeta Word lahko spremenite tako, da povlečete ročice za spreminjanje velikosti na straneh predmeta ali ga prestavite na diapozitiv tako, da ga povlečete.
- Občasno shranite predstavitev, da se izognete izgubi dela v primeru zrušitve. PowerPoint samodejno shrani predstavitev vsak 10 minut.
Opozorilo
Brisanje, preimenovanje ali premikanje povezanega Wordovega dokumenta lahko povzroči napake v predstavitvi; PowerPoint morda ne bo mogel najti in prikazati dokumenta.
Vstavljanje dela dokumenta Word
V PowerPoint lahko vstavite le del dokumenta Word z uporabo Posebno lepljenje možnost.
Korak 1

Zasluga slike: Slika z dovoljenjem Microsofta
Izberite razdelek, ki ga želite kopirati iz Worda, in pritisnite Ctrl-C da ga kopirate v odložišče. V PowerPointu kliknite puščica pod Prilepi v skupini Odložišče na zavihku Domov in izberite Posebno lepljenje.
2. korak

Zasluga slike: Slika z dovoljenjem Microsofta
Izberite Predmet dokumenta Microsoft Word iz polja Prilepi kot, da prilepite podatke iz odložišča v nov predmet na diapozitivu. Če želite ustvariti povezavo do Wordovega dokumenta, kliknite Prilepi povezavo radijski gumb. Kliknite v redu da ustvarite predmet Wordovega dokumenta.