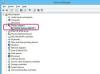Kako uporabljati vgrajeno spletno kamero na prenosnem računalniku
Zasluga slike: FS Productions/Tetra slike/GettyImages
Ko imate v prenosniku vgrajen mikrofon in spletno kamero, lahko opravljate video klice s Skypeom, objavljajte videoposnetke na YouTubu, v živo na Facebooku in dokončajte številne druge video posnetke dejavnosti. Windows 10 vključuje aplikacijo Kamera za nadzor spletnih kamer, v sistemskih nastavitvah pa določite, katere aplikacije in spletna mesta lahko dostopajo do kamere.
Uporaba spletne kamere
Aplikacija Kamera v sistemu Windows 10 pomaga zagnati kamero v računalniku. Poiščite ga tako, da v iskalno polje v opravilni vrstici vnesete "camera" in izberite Kamera aplikacijo iz rezultatov. Če želite izvesti preizkus spletne kamere, da se prepričate, ali vaša spletna kamera deluje pravilno, je najboljši način za začetek izvajanje aplikacije Kamera. Ko se aplikacija odpre, prikaže okno pogleda s preprostimi kontrolami. Če uporabljate prenosni računalnik, opremljen z lučko kamere, se lučka prižge, ko je kamera vklopljena. Prenosni računalniki brez lučke kamere prikažejo obvestila na zaslonu, ko je kamera vklopljena.
Video dneva
Pogledno okno aplikacije Kamera prikazuje vse, kar snema kamera. Na prenosnih računalnikih z zasloni na dotik lahko spremenite velikost okna pogleda tako, da ga z dvema prstoma raztegnete ali stisnete. Vmesnik aplikacije Camera vam omogoča hitro preklapljanje med foto in video načinom. Izberite Camera Roll gumb za ponovno predvajanje videoposnetka ali ogled nove fotografije.
Izklop spletne kamere v aplikacijah
Spletno kamero lahko dovolite, da se uporablja, ko ste v določenih aplikacijah, v drugih pa ostane izklopljena. To naredite v sistemu Windows 10 Nastavitve pogovorno okno, ki je na voljo na Začni meni. Kliknite na Zasebnost in nato izberite Kamera Iz Dovoljenja za aplikacije seznam. Dostop do spletne kamere lahko onemogočite iz vseh aplikacij ali pa vklopite in izklopite dostop za določene aplikacije, kot je npr Facebook in Skype. Če izklopite dostop, aplikaciji preprečite neposreden nadzor nad spletno kamero, vendar jo lahko aplikacija zažene in nadzira Kamera aplikacijo, razen če je onemogočite. Če dovolite Microsoft Edge spletni brskalnik za uporabo kamere, morajo posamezna spletna mesta še vedno zaprositi za dovoljenje.
Izbirne nastavitve spletne kamere
Ko prvič zaženete Kamera aplikacijo na prenosnem računalniku, vas vpraša, ali lahko spletna kamera dostopa do vaše lokacije za dodajanje informacij o lokaciji videoposnetkom in fotografijam. Če si premislite o začetni nastavitvi možnosti, jo lahko spremenite tako, da odprete Nastavitve v Kamera app. Druge možnosti vključujejo prikaz mreže za kadriranje, kakovost fotografij in videoposnetkov ter lokacijo v računalniku, kjer so shranjene fotografije in videoposnetki.
Kaj lahko počnete s spletno kamero
Čeprav je s prenosnim računalnikom zabavno Skype z družino in prijatelji, obstaja veliko drugih načinov uporabe spletne kamere. Z nekaj osnovne programske opreme za spremljanje lahko nastavite sistem za nadzor doma za prepoznavanje vsiljivcev ali opazujete hišnega ljubljenčka, ki je sam doma. V kratkem času lahko vaša spletna kamera služi tudi kot ogledalo za hitro preverjanje vašega videza pred sestankom.
Nekatere uporabe spletne kamere lahko celo prinesejo dodaten zaslužek. Če imate strokovno znanje o temi, o kateri ljudje želijo vedeti, naj gre za sestavljanje elektronske opreme ali se ličite, lahko posnamete vadnice ali spletne tečaje in jih objavite na svojem YouTubu kanal. Če ste dobri v video igrah, boste morda lahko zaslužili s pretakanjem svojih igralnih sej na Twitchu. Spletno kamero lahko uporabite tudi za ustvarjanje podcastov in video blogov za zabavne ali marketinške namene.