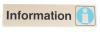UML diagrami pomagajo programerjem razmisliti o logiki in pretoku podatkov svojega projekta, preden napišejo kodo.
Zasluga slike: Zeynep Özyürek/iStock/Getty Images
Čeprav Microsoft Word ni popolna aplikacija za diagramiranje, kot je Visio, ima orodja, ki jih potrebujete za ustvarjanje modelov UML ali Unified Modeling Language za vaše projekte programske opreme. Besedilna polja Word lahko uporabite za shranjevanje imena, atributov in operacij za vsak razred v vašem programu. Za razliko od običajnega besedila urejevalnika besedil lahko informacije v besedilnih poljih natančno postavite kamor koli v dokument. Uporabite lahko tudi Wordova orodja za oblike za risanje povezovalnih črt med dvema razredoma, da pokažete njihovo povezavo ali razmerje.
Korak 1
Odprite prazen Wordov dokument, ki vsebuje vaš UML diagram.
Video dneva
2. korak
V dokument vstavite preprosto polje z besedilom, da boste imeli svoj prvi razred. Kliknite »Vstavi«, »Polje z besedilom« in nato »Enostavno besedilno polje«. Izbrišite privzeto besedilo v novem besedilnem polju.
3. korak
Vnesite ime svojega prvega razreda in pritisnite "Enter". Na primer, če načrtujete program zalog v trgovini z oblačili, bi lahko imeli razred z imenom "Hlače".
4. korak
Dodajte vodoravno črto, da ločite ime od ostalih komponent razreda. Večkrat pritisnite tipko "-" in nato "Enter".
5. korak
Dodajte vse atribute, ki pripadajo prvemu razredu, pod vodoravno mejo. Če na primer ustvarjate razred za program inventarja trgovine z oblačili, bi lahko imel razred »Hlače« spremenljivke za slog, material, dolžino, letni čas in spol.
6. korak
Ustvarite še eno vodoravno črto pod zadnjim atributom tako, da večkrat pritisnete "-" in nato "Enter".
7. korak
Dodajte vse operacije razreda pod novo vodoravno črto. Na primer, razred "Pants" ima lahko metodo "ShowStyles", ki vrne število slogov hlač v zalogi.
8. korak
Pred vsakim atributom razreda in operacijo dodajte standardni zapis, da označite njegovo vidnost preostalemu delu aplikacije. Vnesite "+" za javno, "-" za zasebno, "#" za zaščiteno ali "~" za paket pred imenom komponente razreda. Vnesite na primer "-ShowStyles", da označite to metodo kot zasebno.
9. korak
Ustvarite dodatna besedilna polja, ki bodo vsebovala preostale razrede, ki jih bo vaš program potreboval.
10. korak
Premaknite besedilna polja razreda na njihovo pravo mesto v diagramu. Kliknite in držite gumb miške na robu polja z besedilom, povlecite polje na želeno mesto in nato spustite gumb miške.
11. korak
Narišite črte ali konektorje, da pokažete razmerje med vašimi razredi. Kliknite »Vstavi«, »Oblike« in nato vrsto črte, ki jo potrebujete. Na primer, črta z eno glavo puščice kaže usmerjeno ali enosmerno povezavo med dvema razredoma. Navadna črta brez puščičnih glav prikazuje dvosmerno razmerje med razredi.
Nasvet
Uporabite prvi razred, ki ste ga ustvarili, kot predlogo za dodatne razrede. Kliknite obrobo polja z besedilom in pritisnite "Ctrl-C", da ga kopirate v odložišče. Kliknite na prazno mesto strani in nato pritisnite "Ctrl-V", da prilepite kopijo polja z besedilom. Kliknite in pridržite miško na robu polja z besedilom, ga povlecite na pravilen položaj na diagramu in nato spustite miško. Zamenjajte staro ime razreda, atribute in operacije z novimi informacijami o razredu.
Opozorilo
Informacije v tem članku veljajo za Word 2013. Od drugih različic Worda se lahko nekoliko ali bistveno razlikuje.