Za razliko od Worda PowerPoint 2013 ne vključuje orodja za pomoč pri ustvarjanju indeksa. Če želite indeksirati ključne besede v predstavitvi, boste morali ročno poiskati in zabeležiti pojav vsake besede ter po želji dodati povezave. Ustvarjanje kazala ponuja hitrejšo alternativo, če morate indeksirati samo naslove kartic in oznake.
Nasvet
Če želite hitreje indeksirati predstavitve z veliko besedila, uporabite Wordova orodja za indeksiranje namesto tega. Vsebino vsakega diapozitiva prilepite na ločeno stran v Wordu, tako da se številka strani in diapozitiva ujemata, nato pa tam ustvarite kazalo.
Napišite kazalo
1. korak: Zaženite indeksni diapozitiv
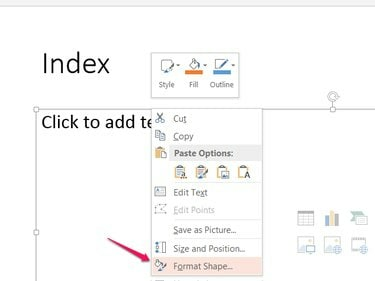
Zasluga slike: Slika z dovoljenjem Microsofta
Dodajte nov diapozitiv na konec diaprojekcije in ga poimenujte Indeks. Z desno tipko miške kliknite glavno besedilno polje na diapozitivu in izberite Oblika oblika.
Video dneva
2. korak: dodajte stolpce
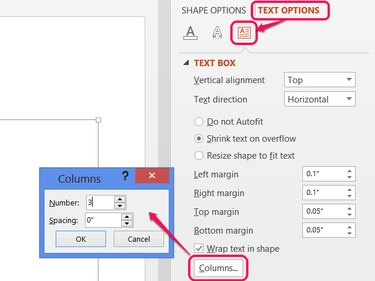
Zasluga slike: Slika z dovoljenjem Microsofta
Odprite Možnosti besedila v stranski vrstici kliknite
Besedilno polje ikono in pritisnite Stolpci gumb. Povečajte število, da dodate stolpce v polje z besedilom. Več kot je stolpcev, več vnosov se prilega enemu diapozitivu, vendar manj vodoravnega prostora boste imeli za vsakega. Nastavitev številke na 2 oz 3 v večini primerov dobro deluje.Nasvet
Če želite na en diapozitiv namestiti še več vnosov, zmanjšajte velikost pisave na Domov zavihek.
3. korak: Napišite kazalo
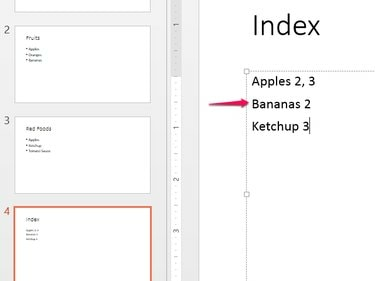
Zasluga slike: Slika z dovoljenjem Microsofta
Besede za svoj kazalo vnesite po abecedi, po eno v vrstico, in za vsako dodajte številke diapozitivov. Ko se vsak stolpec polni, se PowerPoint samodejno premakne na naslednji stolpec.
Uporabite okno Najdi (Ctrl-F), da poiščete diapozitive, na katerih se pojavlja posamezna ključna beseda. Predogledi diapozitivov na levi strani zaslona vam pomagajo tudi pri iskanju besed v diaprojekciji.
Nasvet
- Indekse, ki uidejo izpod nadzora, razvrstite po abecedi, tako da jih prilepite v Excel in razvrščanje. Če želite razvrščeno kazalo prilepiti nazaj v PowerPoint, z desno tipko miške kliknite besedilno polje in pritisnite T izbrati Ohrani samo besedilo.
- Povečajte predoglede diapozitivov na levi strani PowerPointa tako, da postavite miško na predoglede in pridržite Ctrl in pomikanje kolesca miške navzgor.
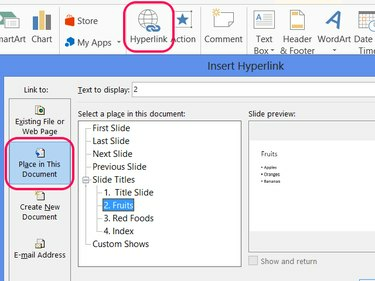
Zasluga slike: Slika z dovoljenjem Microsofta
Izberite številko diapozitiva, zapisano v vašem kazalu, in kliknite Hiperpovezava na zavihku Vstavljanje. Izberite Postavite v ta dokument, izberite diapozitiv in kliknite v redu da ustvarite povezavo. Ponovite, da povežete katero koli ali vse številke diapozitivov v svojem kazalu.
Nasvet
Prihranite čas tako, da kopirate številko diapozitiva s hiperpovezavo in jo prilepite na druga mesta v indeksu.
Dodajte kazalo vsebine
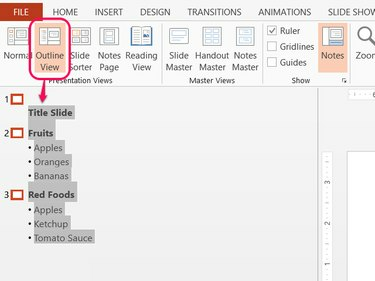
Zasluga slike: Slika z dovoljenjem Microsofta
PowerPointov Outline View vam omogoča kopiranje naslovov diapozitivov in oznak v velikem obsegu, zaradi česar je ustvarjanje kazala veliko hitrejše kot kazalo. Odprite Ogled zavihek in izberite Pogled orisa. Izberite celoten obris in pritisnite Ctrl-C da ga kopiram.
Prilepite obris (Ctrl-V) v besedilno polje na praznem diapozitivu, po potrebi dodajte številke diapozitivov in zavihke in dobili boste svoje kazalo. Po želji dodajte hiperpovezave z uporabo metode v indeksnem razdelku.
Nasvet
Če želite kopirati obris brez vključevanja oznak, z desno tipko miške kliknite obris, potem ko ga izberete, in izberite Zrušiti.



