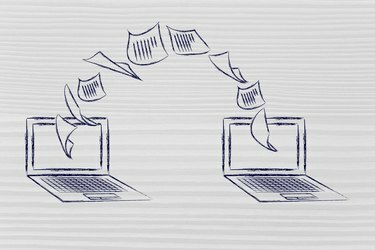
Ilustracija prenosa dokumentov na drug računalnik.
Zasluga slike: fairiecannoise/iStock/Getty Images
Dokument v skupni rabi je tisti, ki omogoča dvema ali več osebam, da lahko hkrati odpirajo in spreminjajo. Za razliko od Microsoft Excela, Word ne vključuje funkcij, ki omogočajo neposredno skupno rabo dokumentov. Vendar pa lahko Wordov dokument delite na druge načine. Wordov dokument lahko na primer pošljete po e-pošti in dovolite drugim, da pregledajo datoteko; povezava do Wordovega dokumenta; kopirajte vsebino znotraj Wordovega dokumenta in jo uporabite drugje; in dovolite določenim uporabnikom urejanje omejenega območja vašega dokumenta.
Delite po e-pošti za pregled
Korak 1
Odprite Wordov dokument, ki ga želite dati v skupno rabo.
Video dneva
2. korak
Kliknite »Prilagodi orodno vrstico za hitri dostop« in izberite »Več ukazov«.
3. korak
Izberite "Ukazi niso na traku" v "Izberi ukaze iz" pod zavihkom "Prilagodi". Izberite "Pošlji v pregled" in kliknite gumb "Dodaj". Kliknite »V redu«, da se vrnete v Word. Ukaz se zdaj prikaže v "Orodni vrstici za hitri dostop".
4. korak
Kliknite ukaz »Pošlji v pregled« v »Orodni vrstici za hitri dostop«.
5. korak
V polje »Za« nad stranjo vnesite e-poštni naslov osebe, s katero delite dokument.
6. korak
Vnesite zadevo in sporočilo. Kliknite gumb "Pošlji".
Korak 1
Odprite glavni dokument, s katerim delate, v Wordu.
2. korak
Izberite zavihek »Vstavi« in pojdite na skupino »Besedilo«.
3. korak
Kliknite »Predmet« in »Besedilo iz datoteke«. Izberite Wordov dokument, ki ga želite dati v skupno rabo.
4. korak
Kliknite »Vstavi« in »Vstavi kot povezavo« na dnu pogovornega okna »Vstavi datoteko«.
5. korak
Z desno tipko miške kliknite povezano območje in izberite »Posodobi polje«, da si ogledate morebitne posodobitve v skupnem dokumentu
Delite s kopiranjem
Korak 1
Odprite dokument, ki ga želite dati v skupno rabo, in označite besedilo, ki ga potrebujete.
2. korak
Izberite zavihek »Domov« in izberite »Kopiraj« ali pritisnite tipki Ctrl in C, da kopirate besedilo.
3. korak
Odprite dokument, kamor je vsebina v skupni rabi.
4. korak
Postavite kazalec, kamor naj gre vsebina. Pritisnite Ctrl in V, da prilepite vsebino.
Delite tako, da določenim uporabnikom dovolite urejanje dokumenta
Korak 1
Odprite dokument, ki ga želite dati v skupno rabo.
2. korak
Izberite zavihek »Pregled« in v skupini »Zaščiti« izberite »Zaščiti dokument«.
3. korak
Izberite »Omeji oblikovanje in urejanje«, da odprete podokno opravil »Omeji oblikovanje in urejanje«.
4. korak
Pojdite v razdelek »Omejitve urejanja« in izberite »Dovoli samo to vrsto urejanja v dokumentu«.
5. korak
Izberite »Sledene spremembe«, »Komentarji« ali »Izpolnjevanje obrazcev«. Če ste izbrali komentarje, izberite »Vsi« ali »Več uporabnikov«, da določite uporabnike. Označite vsa področja svojega dokumenta, ki jim želite slediti, ali dovolite uporabnikom, da jih urejajo.
6. korak
Izberite "Da, začni uveljavljati zaščito." V pogovorno okno »Začni uveljavljati zaščito« dodajte geslo in kliknite »V redu«.
7. korak
Shranite datoteko.




