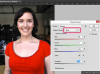Vtipkajte, uvozite ali narekujte svoje opombe v lepljivo.
Zasluga slike: Slika z dovoljenjem Apple.
Applova aplikacija Stickies je že leta vključena v računalnike Mac, vključno z OS X Yosemite. Ti virtualni samolepilni lističi so lahko priročen način, da se spomnite na prihajajoče naloge, zagotovite namige za gesla za vaše spletno mesto ali kateri koli drug razlog, zakaj bi morda uporabili papirnati samolepilni list. V aplikaciji Stickies ni ukaza »Shrani«. Vse, kar dodate, se samodejno shrani, prav tako tudi postavitev, tako da ko naslednjič odprete Stickies, so vsi vaši zapiski popolnoma enaki, kot ste jih pustili.
Korak 1

Aplikacija Stickies v OS X Yosemite.
Zasluga slike: Slika z dovoljenjem Apple.
Zaženite "Stickies" iz mape Applications v Finderju. Lahko pa samo pritisnete "Command-F" in vnesete "Stickies", da poiščete aplikacijo v iskalniku Spotlight. Ko prvič zaženete aplikacijo, se na zaslonu prikaže en sam lepilni element. Če želite dodati novo opombo, začnite tipkati.
Video dneva
2. korak

Narekovanje v samolepilni list.
Zasluga slike: Slika z dovoljenjem Apple.
Dvakrat pritisnite gumb "Fn" ali izberite "Začni narekovanje" v meniju Urejanje, da narekujete beležko z mikrofonom vašega Maca. Na zaslonu se prikaže ikona mikrofona. Ko končate z govorom, kliknite »Končano« na dnu ikone mikrofona in vaš narek bo dodan v beležko.
3. korak

Možnosti menija datoteke Stickies.
Zasluga slike: Slika z dovoljenjem Apple.
Pritisnite "Command-N", da dodate nov samolepilni list, ali pa v meniju Datoteka izberite "Nova opomba". Ta meni vključuje tudi možnosti uvoza ali izvoza besedila v vaš samolepilni list in iz njega. Če imate v zapisku veliko besedila, ga lahko spremenite tako, da povlečete vogal.
4. korak

Možnosti barv za nalepke.
Zasluga slike: Slika z dovoljenjem Apple.
Kliknite meni »Barva«, da po želji spremenite barvo lepila. Uporaba različnih barv lahko olajša iskanje določene note, še posebej, če jih uporabljate veliko.
5. korak

Možnosti nalepk za dodajanje slik zapisku.
Zasluga slike: Slika z dovoljenjem Apple.
Če želite beležki dodati sliko, v meniju Stickies izberite "Storitve". Stickies ima možnost uvoza slike iz fotoaparata ali digitalnega optičnega bralnika, povezanega z vašim Mac računalnikom, kot tudi za zajemanje posnetka zaslona in ga prilepiti v beležko. Ko je slika v zapisku, lahko nanjo narišete ali ji dodate besedilo z možnostmi označevanja, ki se prikažejo, ko kliknete zgornji desni kot slike.
6. korak

Nad oknom spletnega brskalnika se prikaže prosojna lepljiva.
Zasluga slike: Slika z dovoljenjem Apple.
Poskrbite, da bodo vaši zapiski ostali na vrhu drugih oken, tako da v oknu Opombe izberete »Plavajoče okno«. Tukaj imate tudi možnost, da beležko naredite prosojno, tako da lahko vidite, kaj je za njo. Če se vam zdi to dobra ideja za vaše delovne navade, lahko katero koli od teh možnosti nastavite kot privzeto za vse prihodnje samolepilne liste, ki jih ustvarite.
7. korak

Možnosti razporeditve Stickie so v meniju Okno.
Zasluga slike: Slika z dovoljenjem Apple.
Hitro poiščite samolepilni list s klikom na meni »Okno«. Prva vrstica vsakega zapiska služi kot naslov, vsak zapisek pa je barvno kodiran, tako da lahko preprosto najdete tistega, ki ga želite. Izberite možnost »Razporedi po«, da razvrstite svoje lepilke. Izberite »Povečava«, da bo izbrana opomba prikazana v celozaslonskem načinu. Če kliknete »Strni«, je viden samo naslov lepljivega zapisa.