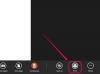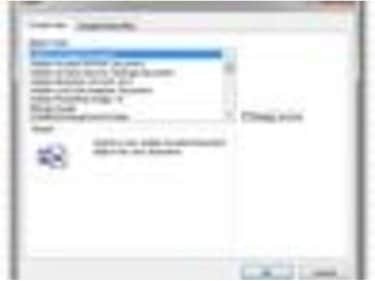
Excel lahko uvozi veliko vrst predmetov.
Excelov grafikon ali območje preglednice lahko preprosto prilepite v Wordov dokument ali drugo datoteko. Vendar pa obstajajo trenutki, ko morate predstaviti celoten delovni list ali delovni zvezek, poleg tega pa potrebujete tudi podatke iz drugega dokumenta. Morda boste morali na primer skenirati potrdila in priložiti skenirani dokument poročilu o stroških programa Excel. Če so ti podatki v obliki PDF, lahko to datoteko priložite svoji Excelovi preglednici.
Korak 1
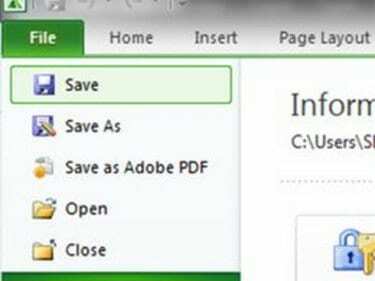
Shrani preglednico.
Odprite ali ustvarite Excelovo preglednico, ki vsebuje informacije, ki jim želite priložiti dokument PDF. Izvedite morebitne spremembe in shranite preglednico.
Video dneva
2. korak
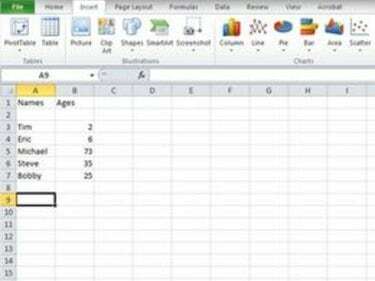
Kliknite, kam v preglednici naj gre PDF.
Kliknite območje Excelove preglednice, kamor želite priložiti dokument PDF. Kliknite spustni meni »Vstavi« v Excelu 2003 ali starejših različicah. V novejših različicah Excela kliknite zavihek »Vstavi«.
3. korak
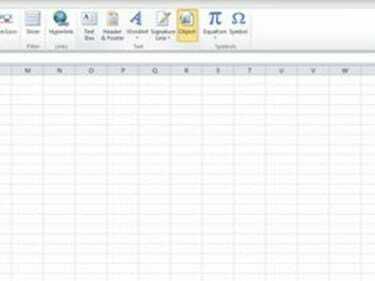
Vstavite predmet.
Kliknite "Predmet". Prepričajte se, da ste na zavihku »Ustvari novo«.
4. korak
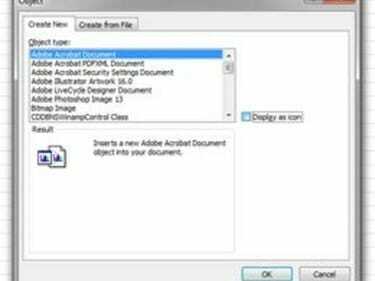
Izberite format Adobe PDF.
Na seznamu Vrsta predmeta izberite "Adobe Acrobat Document". Če želite v preglednico priložiti celoten dokument PDF kot vidni predmet, kliknite »V redu«. Če želite vstaviti ikono, ki bo povezava na priloženi dokument PDF, ki jo je mogoče klikniti, potrdite polje »Prikaži kot ikona« in kliknite »V redu«.
5. korak
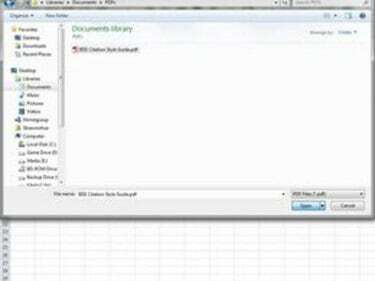
Odprite PDF.
Pomaknite se do in izberite dokument PDF, ki ga želite priložiti svoji Excelovi preglednici. Kliknite "Odpri". Dokument PDF se odpre v ločenem oknu. Zaprite ga in vrnili se boste na preglednico s priloženim dokumentom PDF – ali povezavo do njega, odvisno od tega, kaj ste izbrali.
Nasvet
Če želite spremeniti velikost, lahko povlečete robove ali vogale priloge PDF. Če je datoteka PDF zelo velika in nimate veliko prostora v Excelovi preglednici, namesto tega uporabite ikono. Uporabniki lahko kliknejo na ikono in si ogledajo dokument PDF kot datoteko polne velikosti.