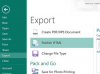Ikona mikrofona za narekovanje se prikaže vsakič, ko aktivirate aplikacijo Dictation.
Zasluga slike: Slika z dovoljenjem Apple.
Če imate MacBook Pro, razmislite o tem, da si prste za nekaj časa odpočijete in preizkusite funkcijo za ljudi s posebnimi potrebami Dictation Commands v OS X Yosemite. Ne samo, da lahko narekujete besedilo neposredno v e-poštna sporočila in strani, ampak tudi ustno poveste svojemu Macu odpiranje in zapiranje aplikacij, zagon menijev in v bistvu vse drugo, za kar bi običajno uporabljali miško in tipkovnico narediti. Če ste uporabljali glasovni nadzor na OS X Mavericks, boste ugotovili, da je OS X Yosemite nekoliko spremenil postopek, vendar deluje v bistvu enako, če ne celo bolje.
Korak 1

Zaženite System Preferences iz menija Apple.
Zasluga slike: Slika z dovoljenjem Apple.
Kliknite meni »Apple« in zaženite »Sistemske nastavitve«. Kliknite ikono »Diktat & govor«.
Video dneva
2. korak

Izberite »Uporabi izboljšano narekovanje«.
Zasluga slike: Slika z dovoljenjem Apple.
Kliknite izbirni gumb »Vklop«, da omogočite narek. To je vse, kar morate storiti, če želite samo narekovati, namesto da vnašate besedilo v aplikacije, kot sta Urejanje besedila ali Strani. Potrdite potrditveno polje »Uporabi izboljšano narekovanje«, da odklenete glasovni nadzor. S tem se v vaš računalnik prenese datoteka velikosti 1,2 GB, da odklenete funkcije glasovnega nadzora in omogočite narekovanje brez povezave, tako da ne boste potrebovali internetne povezave za narekovanje besedila v aplikacije. Ko je datoteka prenesena, znova kliknite potrditveno polje »Uporabi izboljšano narekovanje«, da omogočite funkcijo.
3. korak

Kliknite »Ukazi za narekovanje«.
Zasluga slike: Slika z dovoljenjem Apple.
Kliknite gumb "Nazaj" v oknu Nastavitve diktata, da se vrnete v glavno okno Sistemske nastavitve. Kliknite ikono »Dostopnost« in nato izberite »Diktat«. Kliknite gumb "Ukazi za narekovanje". Upoštevajte, da je ta gumb zatemnjen, razen če sta narekovanje in izboljšano narekovanje že vklopljena.
4. korak

Kliknite možnost Omogoči napredne ukaze.
Zasluga slike: Slika z dovoljenjem Apple.
Kliknite potrditveno polje »Omogoči napredne ukaze«. Privzeto so vsi navedeni ukazi že aktivirani. Če želite deaktivirati katero koli funkcijo, kliknite kljukico poleg nje. Dobro je, da se pomikate po ukazih in se seznanite s tem, kar je že na voljo, na primer zapiranje, skrivanje in preklapljanje med aplikacijami.
5. korak

Ta ukaz bo odprl aplikacijo Kobo z ukazom »Zaženi Kobo«.
Zasluga slike: Slika z dovoljenjem Apple.
Kliknite gumb "+", da dodate dodaten ukaz. V besedilno polje vnesite glasovni ukaz, nato izberite, kaj želite, da vaš MacBook Pro počne, ko ga uporabljate. Čeprav se zdi, da za vaše ukaze ni omejitve besed, je najbolje, da so kratki, da si boste zlahka zapomnili, kaj so.
6. korak

Ko zaženete aplikacijo Dictation, se odpre ikona mikrofona.
Zasluga slike: Slika z dovoljenjem Apple.
Dvakrat pritisnite tipko "Fn". Ko se na zaslonu prikaže ikona mikrofona, izgovorite ukaz v vgrajeni mikrofon MacBook Pro. Senčenje v ikoni mikrofona se premika, ko govorite, nato pa se vaše besede prikažejo nad ikono mikrofona, ko začne dejanje, ki ste ga naročili. Če želite izklopiti aplikacijo za narekovanje, dvakrat pritisnite tipko "Fn" ali kliknite gumb "Končano" na ikoni mikrofona.
7. korak

Aplikacija za narekovanje z uporabo TextEdit.
Zasluga slike: Slika z dovoljenjem Apple.
Narekujte besedilo v aplikacije, kot so TextEdit, Mail ali Pages, tako da dvakrat pritisnete tipko "Fn". Ko se na zaslonu prikaže ikona mikrofona, govorite v mikrofon. Po nekaj sekundah se besede, ki jih izgovorite, začnejo pojavljati v aplikaciji.
Nasvet
Če se pripomoček za narekovanje ne odziva na vaše ukaze, se prepričajte, da je mikrofon vklopljen. Zaženite System Preferences, izberite "Sound" in nato kliknite zavihek "Input". Glasnost zvočnika ne vpliva na narek.
Če še vedno uporabljate OS X Mavericks, lahko dostopate do glasovnega nadzora tako, da izberete »Dostopnost« v sistemskih nastavitvah in nato izberete »Speakable Elementi." Če si želite ogledati razpoložljive ukaze za glasovni nadzor, kliknite trikotnik na dnu okna za povratne informacije o govoru in kliknite "Odpri ukaze za govor Okno."