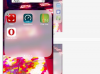Preverite stikalo za izklop zvoka
Najprej: preverite Stikalo za zvonjenje/tiho na levi strani iPhona, da se prepričate, da ni vklopljen. Stikalo razkrije rdečo črto, ko je v izklopljenem položaju, zato obrnite stikalo v drug položaj, če je videti rdeče.
Preverite glasnost zvonjenja
Tudi če vaš telefon ni izklopljen, če je zvonjenje nastavljeno prenizko, ga morda ne boste slišali nad zvokom njegovega vibriranja. Gumbi za glasnost na telefonu privzeto prilagodijo glasnost zvonjenja kadar koli ne poslušate glasbe, ne gledate videoposnetka ali igrate igre, vendar lahko nastavitev v iOS 7 in 8 onemogoči to funkcijo. Poskusite povečati glasnost in če telefon ne prikaže vrstice za glasnost z oznako »Zvonjenje«, preverite Zvoki strani v aplikaciji Nastavitve.
Video dneva
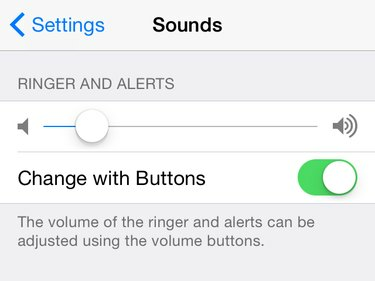
Če je možnost Spremeni z gumbi onemogočena, gumbi spreminjajo samo glasnost medija.
Zasluga slike: Slika z dovoljenjem Apple
Vklopiti Spremenite z gumbi da prilagodite glasnost zvonjenja z gumbi za glasnost ali nastavite glasnost zvonjenja z gumboma
Zvonjenje in opozorila drsnik v nastavitvah. Poskusite močno povečati glasnost zvonjenja in prejeti klic, da preverite, ali vaš iPhone zvoni.Nasvet
Možnosti Zvoki ponujajo tudi nastavitve za izklop vibracij glede na položaj stikala za zvonjenje/tiho: Vibriraj na obroču in Vibriraj na tihem.
Rešite težave s stikalom
Zlomljeno, umazano ali zataknjeno stikalo za zvonjenje/tiho lahko utiša vaš telefon, tudi če ni videti, da je stikalo v izklopljenem položaju, prilagajanje glasnosti pa ne bo pomagalo. Vzemite telefon iz ohišja, če ga imate, vklopite zaslon, se prepričajte, da stikalo ni umazano, in poskusite stikalo vklopiti in izklopiti. Telefon mora vibrirati in prikazati besedo »Tiho«, ko ga utišate, in nato prikazati glasnost zvonjenja, ko ga vklopite. Če ne, je vaše stikalo morda pokvarjeno. A popravilo ali zamenjavo prek Apple-a je dolgoročno najboljša rešitev, medtem pa vklopite zvok telefona s to rešitvijo:
Korak 1:
Odprite General strani v aplikaciji Nastavitve in tapnite Dostopnost. Pomaknite se navzdol do razdelka Interakcija in odprtoAssistiveTouch.
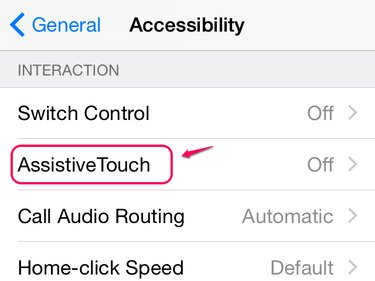
AssistiveTouch deluje tudi kot alternativa gumbu Domov.
Zasluga slike: Slika z dovoljenjem Apple
2. korak:
Vklopiti AssistiveTouch, pri vrhu zaslona pa se bo pojavil gumb. Ta gumb odpre funkcije AssistiveTouch in se prikaže na vrhu katere koli aplikacije, ki ste jo odprli. Tapnite gumb.

Tapnite in povlecite, da postavite gumb AssistiveTouch.
Zasluga slike: Slika z dovoljenjem Apple
3. korak:
Dotaknite se Naprava in potem Vklopi zvok da vklopite zvok telefona. Ta nastavitev preglasi stikalo za zvonjenje/tiho, tako da deluje, tudi če je stikalo zataknjeno v izklopljenem položaju. Tapnite kjer koli drugje na zaslonu, da skrijete meni AssistiveTouch. Ko morate znova utišati telefon, odprite AssistiveTouch na strani Naprava in tapnite Izklopi zvok.
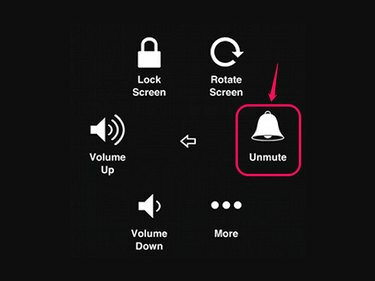
Možnosti naprave vključujejo tudi gumba za povečanje in zmanjšanje glasnosti.
Zasluga slike: Slika z dovoljenjem Apple
Nasvet
Če želite prikazati ali skriti gumb AssistiveTouch, ne da bi vsakič znova odpirali nastavitve dostopnosti, dodelite AssistiveTouch bližnjici za dostopnost. Pomaknite se na dno nastavitev dostopnosti in tapnite Bližnjica za dostopnost in izberite AssistiveTouch. V prihodnosti trikrat pritisnite gumb Domov na katerem koli zaslonu, da vklopite ali izklopite AssistiveTouch.
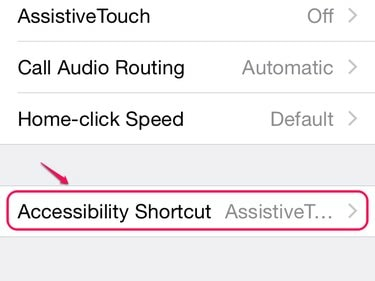
Vklopite lahko več bližnjic za ljudi s posebnimi potrebami hkrati.
Zasluga slike: Slika z dovoljenjem Apple