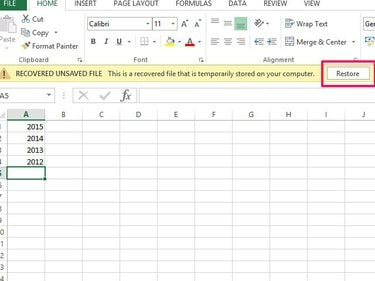
AutoRecover obnovi datoteke na njihovo prvotno lokacijo.
Zasluga slike: Slika z dovoljenjem Microsofta
Zapiranje programa brez shranjevanja se zgodi vsakomur na neki točki. Programi in računalniki se zrušijo, včasih preprosto pozabite shraniti svoje delo ali pa pomotoma prepišete datoteko. Čeprav se to morda zdi kot konec sveta, ni nujno konec vašega delovnega zvezka. Če se je Excel 2013 zrušil, boste morda ob ponovnem zagonu programa videli možnost obnovitve dokumenta, ki vam omogoča, da shranite datoteko. Če to ne deluje, ima Excel še nekaj drugih rešitev. AutoRecover pomaga obnoviti datoteke, ki ste jih shranili v preteklosti; Samodejno shranjevanje deluje z datotekami, ki jih nikoli niste shranili.
Obnovite prej shranjeno datoteko Excel
Korak 1

Excel prikaže območje Obnovljeno po zrušitvi programa.
Zasluga slike: Slika z dovoljenjem Microsofta
Preverite možnosti obnovitve na začetnem zaslonu Excela. Če se je Excel zrušil, boste morda videli območje Obnovljeno. Če že, izberite Pokaži obnovljene datoteke
da odprete podokno za obnovitev dokumenta v novem delovnem zvezku. Poiščite datoteko v podoknu in jo odprite. Če te možnosti ne vidite, izberite datoteko iz Nedavno območje.Video dneva
2. korak
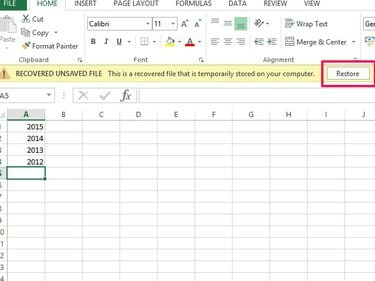
Ne pozabite redno shranjevati datotek, potem ko jih obnovite.
Zasluga slike: Slika z dovoljenjem Microsofta
Preverite svoj delovni zvezek in preverite, ali vsebuje vaše zadnje delo. Če je tako, izberite Obnovi in v redu.
3. korak
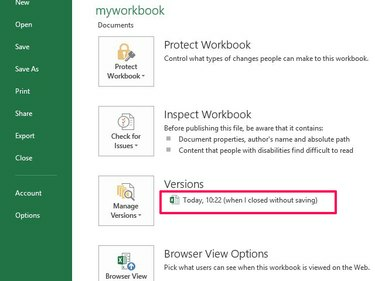
Za identifikacijo datoteke uporabite dnevne in časovne žige.
Zasluga slike: Slika z dovoljenjem Microsofta
Če vaš delovni zvezek ni posodobljen, odprite mapa zavihek in pojdite na Info. V območju Različice poiščite opis datoteke, ki se konča z besedami ko sem zaprl brez shranjevanja. Izberite datoteko, da odprete delovni zvezek. Preverite datoteko in se prepričajte, da vsebuje vaše nedavne spremembe. Izberite Obnovi na obnovitvenem sporočilu in v redu na potrditvenem sporočilu prepisovanja.
Obnovite neshranjeno Excelovo datoteko
Korak 1
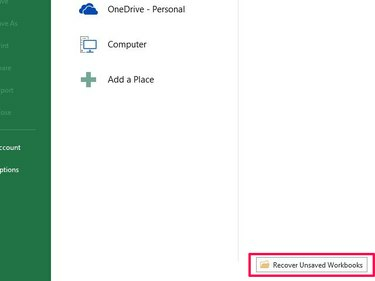
Excel shranjuje različice neshranjenih datotek na vaš pogon C.
Zasluga slike: Slika z dovoljenjem Microsofta
Izberite Odprite Drugi delovni zvezki na začetnem zaslonu Excela. Pomaknite se navzdol po naslednjem zaslonu in izberite Obnovi neshranjene delovne zvezke gumb, da odprete začasno lokacijo datoteke, kjer Excel shranjuje neshranjene datoteke.
2. korak

Odprite najnovejšo različico datoteke.
Zasluga slike: Slika z dovoljenjem Microsofta
Na seznamu izberite svoj delovni zvezek. Uporabite datumsko spremenjene podatke za identifikacijo datoteke, saj ji Excel ne daje zlahka prepoznavnega imena. Izberite Odprto.
3. korak
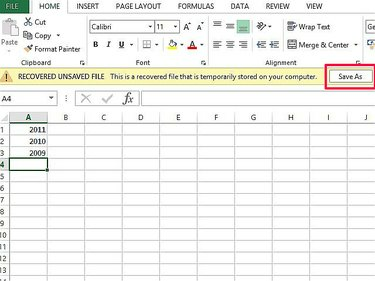
Ne shranjujte datoteke na njeno trenutno lokacijo; to je začasna datoteka.
Zasluga slike: Slika z dovoljenjem Microsofta
Preverite, ali ste odprli pravilen delovni zvezek, ki vsebuje nedavne podatke. Izberite Shrani kot in datoteko shranite v računalnik.
Nasvet
Spremenite razpored samodejnega shranjevanja, če želite, da Excel samodejno shranjuje datoteke pogosteje kot privzeti čas vsakih 10 minut. Odprite zavihek »Datoteka« in nato »Možnosti«. Pojdite na "Shrani", spremenite čas v "Save AutoRecover". Informacije" in izberite "V redu." Upoštevajte, da se lahko programi Officea upočasnijo, če zmanjšate privzeti čas.
Orodje za samodejno obnovitev vam omogoča dostop do prejšnjih različic delovnega zvezka v razdelku »Upravljanje različic« na zavihku Informacije. To je lahko koristno, če delate napake ali shranite preko podatkov in se želite vrniti na starejšo različico datoteke.
Navadite se ročnega shranjevanja delovnih zvezkov, potem ko ste naredili pomembne spremembe, namesto da bi se zanašali samo na samodejno shranjevanje. Za shranjevanje lahko uporabite ukaz na tipkovnici "Ctrl-S", kot tudi gumb "Shrani".
Če ste pomotoma izbrisali Excelov delovni zvezek, ga poskusite obnoviti iz koša.
Opozorilo
Ni zagotovila, da obnovljene datoteke vsebujejo vse vaše nedavno delo. Excel lahko obnovi samo iz točke samodejnega shranjevanja. Podatki, dodani po samodejnem shranjevanju in pred naslednjim, so izgubljeni.
Če onemogočite samodejno obnovitev in samodejno shranjevanje, datotek ne morete obnoviti.


