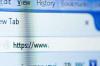Sistemske nastavitve imajo možnost, da spremenite privzeti brskalnik vašega Maca.
Zasluga slike: Posnetek zaslona z dovoljenjem Apple.
Obstajata dva načina za spremembo privzetega spletnega brskalnika v računalniku Mac z operacijskim sistemom OS X Yosemite: iz sistemskih nastavitev ali iz samega brskalnika. Vsak brskalnik vam ponuja možnost premikanja po zaznamkih in zgodovini brskanja, tako da lahko nadaljujete z brskanjem po spletu, ne da bi zamudili.
Uporaba sistemskih nastavitev
Korak 1

Odprite Sistemske nastavitve in kliknite Splošno.
Zasluga slike: Posnetek zaslona z dovoljenjem Apple.
Kliknite na Apple meni in odprite Sistemske nastavitve. Kliknite na General ikona.
Video dneva
2. korak

Izberite želeni privzeti brskalnik.
Zasluga slike: Posnetek zaslona z dovoljenjem Apple.
Kliknite na Privzeti spletni brskalnik menija in izberite brskalnik, ki ga želite uporabiti. Nekatere od tukaj navedenih aplikacij vas lahko presenetijo. Če imate na primer nameščen RealPlayer, lahko uporabite njegov vgrajeni brskalnik kot privzeti računalnik Mac.
Kliknite rdečo Zapri gumb. Vaša izbira se samodejno shrani.
3. korak

Zaprite okno Sistemske nastavitve.
Zasluga slike: Posnetek zaslona z dovoljenjem Apple.
Odstranite svoj stari privzeti brskalnik iz Dock, če ga ne želite več videti. Z desno miškino tipko kliknite ikono priklopne postaje ali jo kliknite in izberite Opcije in nato kliknite Odstrani iz Dock-a.
Premik v Chrome
Korak 1

Naj bo Google Chrome privzeti brskalnik.
Zasluga slike: Posnetek zaslona z dovoljenjem Googla.
Zaženi Chrome. Če želite Chrome nastaviti kot privzeti brskalnik, kliknite Ikona menija v zgornjem desnem kotu in izberite Nastavitve. Pomaknite se na dno strani in kliknite gumb z napisom »Nastavi Google Chrome za privzeti brskalnik«.
2. korak

Kliknite Uvozi zaznamke in nastavitve.
Zasluga slike: Posnetek zaslona z dovoljenjem Googla.
Izberite Zaznamki Iz meni ikono in izberite Uvoz zaznamkov in nastavitev.
3. korak

Izberite brskalnik za uvoz zaznamkov, priljubljenih in zgodovine brskanja.
Zasluga slike: Posnetek zaslona z dovoljenjem Googla.
Kliknite na Od meni in izberite brskalnik, ki ste ga uporabljali. Določite elemente, ki jih želite uvoziti – zgodovino brskanja in priljubljene/zaznamke – in kliknite Uvozi gumb.
Prehod na Firefox
Korak 1

Kliknite Naj Firefox postane moj privzeti brskalnik.
Zasluga slike: Posnetek zaslona z dovoljenjem Mozille.
Zaženite Firefox in izberite Nastavitve iz menija Firefox. Kliknite Naj Firefox postane moj privzeti brskalnik.
Če ugotovite, da je drug spletni brskalnik vedno znova privzet, kliknite potrditveno polje nad tem gumbom. Firefox vas bo nato pozval, da ga znova nastavite za privzetega brskalnika, če ga kdaj odstranite s prestola.
2. korak

Kliknite Uvozi podatke iz drugega brskalnika.
Zasluga slike: Posnetek zaslona z dovoljenjem Mozille.
Izberite Pokaži vse zaznamke Iz Zaznamki meni in nato kliknite zvezdico Zaznamki ikono na vrhu okna knjižnice. Izberite Uvozi podatke iz drugega brskalnika.
3. korak

Izberite zadnji brskalnik, ki ste ga najpogosteje uporabljali.
Zasluga slike: Posnetek zaslona z dovoljenjem Mozille.
Izberite brskalnik, ki ste ga uporabljali. Kliknite Nadaljuj.
4. korak

Izberite podatke, ki jih želite uvoziti.
Zasluga slike: Posnetek zaslona z dovoljenjem Mozille.
Izberite podatke, ki jih želite uvoziti iz Nastavitve, Zgodovina brskanja, Zaznamki in Drugi podatki. Kliknite na Nadaljuj gumb za uvoz teh podatkov v Firefox.
Preklop nazaj v Safari
Korak 1

Kliknite gumb Nastavi privzeto.
Zasluga slike: Posnetek zaslona z dovoljenjem Apple.
Zaženite Safari in izberite Nastavitve iz menija Safari. Kliknite na Nastavi privzeto gumb. Ko se odpre potrditveno okno, kliknite Uporabite Safari.
2. korak

Kliknite Uvozi iz.
Zasluga slike: Posnetek zaslona z dovoljenjem Apple.
Kliknite na mapa meni, izberite Uvozi iz in nato izberite brskalnik, ki vsebuje vašo zgodovino in zaznamke.
3. korak

Izberite podatke, ki jih želite uvoziti, in kliknite Uvozi.
Zasluga slike: Posnetek zaslona z dovoljenjem Apple.
Izberite Zaznamki in Zgodovina ali oboje. Kliknite na Uvozi gumb za kopiranje izbranih podatkov v Safari.