V privzeto aplikacijo Mail vašega iPhone-a lahko dodate kateri koli e-poštni račun, če vaš ponudnik ponuja dostop IMAP ali POP; aplikacija vključuje tudi vgrajene konfiguracijske nastavitve za hitrejše dodajanje e-poštnih računov, ki gostujejo pri priljubljenih ponudnikih, kot so Outlook.com, Yahoo in Gmail.

Zasluga slike: Slika z dovoljenjem Apple.
Če želite začeti dodajati e-poštni račun, zaženite pošta aplikacijo in tapnite svojega ponudnika e-pošte. Če tistega, ki ga uporabljate, ni na seznamu, tapnite Drugo namesto tega.
Video dneva
Nasvet
Ko dodate prvi e-poštni račun, bo aplikacija Mail prikazala vaša sporočila. Če želite znova priti do tega zaslona in dodati več računov, zaženite Nastavitve aplikacijo, tapnite Pošta, stiki, koledarji možnost in nato tapnite Dodaj račun.
Dodajanje računa
Postopek dodajanja e-poštnega računa se razlikuje glede na to, ali uporabljate Gmail, Yahoo, AOL, Outlook.com ali drugega ponudnika e-pošte.
Gmail
Korak 1

Zasluga slike: Slika z dovoljenjem Apple.
Vnesite svoj e-poštni naslov in geslo v besedilno polje in nato tapnite Prijava.
2. korak

Zasluga slike: Slika z dovoljenjem Apple.
Dotaknite se Sprejmi da aplikaciji Mail dodelite dovoljenje za dostop do vašega e-poštnega računa.
Yahoo, AOL ali Outlook.com
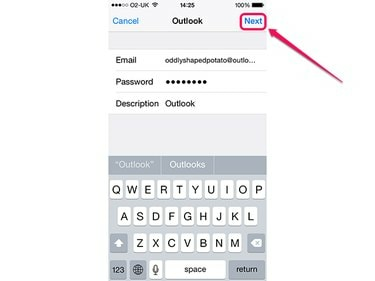
Zasluga slike: Slika z dovoljenjem Apple.
Izpolnite besedilna polja z ustreznimi informacijami in tapnite Naslednji. Besedilna polja, ki jih boste videli, so odvisna od ponudnika e-pošte, ki ste ga izbrali. Polja za e-pošto, geslo in opis so vedno tam; opisno polje se samodejno izpolni z imenom vašega ponudnika e-pošte, vendar ker je vajeno prepoznate e-poštni račun na seznamu računov v iPhonu, ga boste morda želeli spremeniti v nekaj več opisno. Yahoo in AOL zahtevata tudi, da vnesete svoje ime.
Drugi ponudniki
Korak 1

Zasluga slike: Slika z dovoljenjem Apple.
Vnesite svoje ime, e-poštni naslov in geslo ter opisno ime za e-poštni račun – to ime bo uporabljeno na seznamu računov v iPhoneu. Dotaknite se Naslednji.
2. korak

Zasluga slike: Slika z dovoljenjem Apple.
Dotaknite se katerega koli IMAP oz POP, odvisno od uporabljene metode za dostop do vašega e-poštnega računa.
3. korak
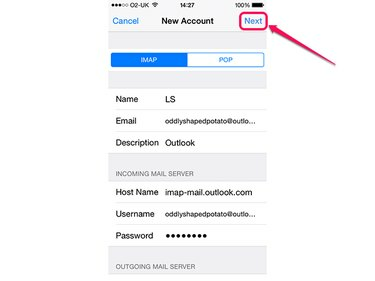
Zasluga slike: Slika z dovoljenjem Apple.
Izpolnite podatke o strežniku za svoj e-poštni račun in tapnite Naslednji. Nekateri podatki, kot je vaše geslo, so že izpolnjeni, zato vam jih ni treba znova vnašati.
Nasvet
Če ne poznate podatkov o strežniku za vaš e-poštni račun, poskusite vnesti svoj e-poštni naslov v Apple's Stran za iskanje nastavitev pošte. Če to ne uspe, se obrnite na svojega ponudnika e-pošte.
Dokončanje

Zasluga slike: Slika z dovoljenjem Apple.
Ne glede na vrsto e-poštnega računa, ki ste ga dodali, vam bo zdaj prikazana vrsta stikal, ki določajo, katere vrste informacij bodo sinhronizirane. Pošta in kontakti so vedno na voljo; odvisno od vašega ponudnika e-pošte imate morda dostop tudi do drugih informacij, kot so koledarji, opomniki ali beležke. Vklopite in izklopite stikala po svojih željah in nato tapnite Shrani da dokončate postopek in dodate e-poštni račun v vaš iPhone.



