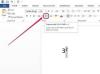Kako uporabljati Photoshop za Mac
Zasluga slike: twinsterphoto/iStock/Getty Images
Photoshop je priljubljen program za urejanje fotografij za Mac OS. Photoshop je zaradi svojih močnih zmogljivosti najboljša programska oprema za urejanje slik za številne grafične strokovnjake. Adobe je izboljšal uporabniški vmesnik Photoshopa do te mere, da lahko celo novinec uporablja program. S tem vodnikom za začetnike za Photoshop in nekaj vaje se boste hitro naučili urejati fotografije kot profesionalec.
Korak 1

Odprite Adobe Photoshop. Pojdite v meni Photoshop > Nastavitve > Prikaz in kazalci. Nastavite kazalce za slikanje na "Velikost čopiča" in druge kazalce na "Standard". Tako boste lažje videli natančno velikost čopiča, ki ga uporabljate. Kliknite "V redu".
Video dneva
2. korak

Seznanite se s paleto orodij. Če premaknete kazalec nad vsako orodje, se prikaže ime orodja in tipka s črko, ki jo želite vnesti za hiter dostop do tega orodja.
3. korak

Odprite fotografijo, ki jo želite urediti, tako da držite ukazno tipko in pritisnete tipko "o". Na tipkovnicah Apple ima ta tipka logotip Apple, ki morda ni prisoten na tipkovnicah tretjih oseb. Izberite svojo sliko in kliknite »Odpri«.
4. korak

Vnesite "z", da izberete orodje za povečavo. Kliknite in povlecite pikčasto polje okoli območja, ki ga želite povečati. V tem primeru bomo odstranili neželene poudarke v očeh psa.
5. korak

Vnesite "w", da izberete orodje Wand Tool. Izberite območja, kjer želite spremeniti barvo. Če želite izbrati več kot eno območje, držite tipko Shift. Pojdite v meni Izbira in izberite "Feather". Vnesite vrednost 1, kjer piše "piksli".
6. korak

Vnesite "i", da izberete orodje Eyedropper. Kliknite na območje barve, ki ga želite uskladiti. Držite tipko možnosti in pritisnite "izbriši", da zapolnite to območje. Vnesite "command-d", da prekličete izbiro.
7. korak

Del slike morate klonirati okoli novega polnila, da se ujema z njenimi očmi. Vnesite "s", da izberete orodje za kloniranje žiga. S tipkama levo in desno oklepaje prilagodite velikost čopiča. Držite tipko možnosti in kliknite območje, ki ga želite vzorčiti. Kliknite in pridržite, da pobarvate območje, ki ga želite klonirati.
8. korak

Vnesite "ukaz-0 (nič)", da razveljavite povečavo. Vnesite "c", da izberete orodje za obrezovanje in prikažete njegove možnosti. V polje Width vnesite "5" in v polje Height vnesite "7". Nastavite spustni meni Ločljivost na "Pixels/Inch". V polje Resolution vnesite "300".
9. korak

Kliknite in povlecite okoli območja fotografije, ki jo želite obdržati. Če želite, kliknite na sredino pikčastih črt, da premaknete polje. Svetlejši deli slike bodo ostali, temnejši pa se zavržejo. Pritisnite tipko za vrnitev. To vam daje sliko lepe velikosti za tiskanje in uokvirjanje.
10. korak
Pojdite v meni Slika > Prilagoditve > Svetlost in kontrast.
11. korak
Nastavite drsnike, dokler barva ne bo prijetna za vaše oči. Kliknite "V redu".
12. korak
Vnesite "command-s", da shranite fotografijo, ali pojdite v meni Datoteka > Shrani kot... če ga želite shraniti pod drugim imenom ali na drugi lokaciji. Čestitamo, pravkar ste profesionalno uredili svojo prvo fotografijo.
Stvari, ki jih boste potrebovali
Adobe Photoshop CS 1 (8.0) ali novejši
računalnik Macintosh
Digitalna fotografija
Nasvet
Če ne razumete, kaj počne določeno orodje, lahko to vedno ugotovite z menijem Pomoč. Pogosto shranite svoje delo in pojdite v meni Okno > Zgodovina, da prikažete paleto zgodovine, če morate razveljaviti več korakov.
Opozorilo
Če nameravate natisniti svoje fotografije, se zavedajte, da tiskalniki obravnavajo barve drugače kot monitorji. Najprej naredite majhne barvne prilagoditve svojih fotografij in si oglejte, kako se izkažejo pri tiskanju. Ko boste pridobili več izkušenj, boste dobili boljšo predstavo o tem, kako prilagoditi barve.