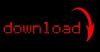Zapletena poročila naj bodo organizirana z delilniki zavihkov.
Zasluga slike: AndreyPopov/iStock/Getty Images
Organizacija je ključnega pomena za močno predstavitev in učinkovito delo. Posamezni delilniki so primeren način za hitro označevanje vseh vaših datotečnih map ali ustvarjanje več kopij nabora datotek. Celostranski razdelilniki so privlačni in impresivni za študentska poročila, poslovne predstavitve ali uporabniške priročnike. Uporabite Word 2013 za tiskanje posameznih razdelilnikov ali razdelilnikov celotne strani.
Natisnite posamezne delilnike
Korak 1
Prenesite predlogo za razdelilnike zavihkov. Če na primer uporabljate izdelek Avery, pojdite na njegovo spletno mesto, poiščite "razdeljevalci" in izberite predlogo.
Video dneva
2. korak
Odprite predlogo v Wordu 2013. Če se predloga odpre v zaščitenem pogledu, kliknite gumb »Omogoči urejanje«.
3. korak
V vsak delilnik vnesite želeno besedilo. Besedilo lahko oblikujete kot v običajnem Wordovem dokumentu.
4. korak
Vstavite slike ali barvna polja z zavihka Vstavljanje. Dodajte prelive in teksture v polja na zavihku Oblika. Čeprav želite, da so zavihki vizualno bolj privlačni, se prepričajte, da je besedilo še vedno berljivo.
5. korak
V tiskalnik naložite prazen kos papirja. Kliknite »Datoteka« in nato »Natisni«. Zaslon za tiskanje se odpre s predogledom tiskanja. Preglejte dokument in kliknite gumb "Natisni".
6. korak
Prekrijte kos papirja na list vaših zavihkov. Prepričajte se, da je vse pravilno poravnano. Po potrebi prilagodite zgornji ali levi rob v Wordu.
7. korak
Natisnite zavihke s svojim listom zavihkov.
Natisnite razdelilnike celotne strani
Korak 1
Prenesite razdelilnike za neposredno tiskanje s strani predloge MS Office (glejte Reference). Odprite predlogo v Wordu 2013. Če se predloga odpre v zaščitenem pogledu, kliknite gumb »Omogoči urejanje«.
2. korak
Kliknite besedilo, na primer "Ime podjetja" ali "Naslov zavihka tukaj", da ga prilagodite. Označite in zamenjajte besedilo. To naredite za vsak delilnik strani.
3. korak
Kliknite na sliko, da jo izberete. Kliknite zavihek "Oblika". Sliko lahko prebarvate, spremenite njen položaj na strani ali ji dodate sence. Če želite izbrisati sliko, jo izberite in pritisnite "Izbriši". Če želite vstaviti drugo sliko, kliknite zavihek "Vstavi" in kliknite gumb "Slike". Prebrskajte in izberite sliko.
4. korak
Kliknite na barvno polje, da spremenite barvno shemo delilnika. Kliknite zavihek "Oblika". Kliknite gumb "Zapolnitev oblike" in izberite drugo barvo. V tem meniju lahko spremenite tudi preliv ali teksturo škatle. Na zavihku Oblika lahko spremenite obliko polja, dodate sence ali uporabite 3D učinke.
5. korak
Uporabite enake spremembe za vsak zavihek, da bo celoten videz skladen. Morda boste želeli na vsako pregrado uporabiti drugo barvo, da bo vsak odsek izstopal.
6. korak
Kliknite »Datoteka« in nato »Natisni«, da odprete zaslon za tiskanje in si ogledate predogled tiskanja. Preverite predogled tiskanja in se prepričajte, da ste zadovoljni z delilniki. V tiskalnik naložite karton ali težji papir. Kliknite gumb "Natisni", da natisnete delilnike.
Stvari, ki jih boste potrebovali
List posameznih razdelilnikov zavihkov
Kartica