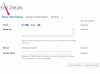Med vnašanjem odgovora na e-poštno sporočilo v Outlooku lahko v vaše besedilo vstavite čudne znake, ki jih morda ni enostavno spremeniti ali odstraniti iz odgovora, ki ga pišete. Nenavadne znake, ki se pojavljajo v besedilu e-poštnega odgovora v Outlooku, lahko povzroči uporaba napačnega kodiranja e-pošte, nastavitev samodejnega oblikovanja v Wordu, napačnega oblikovanja besedila ali poškodovanega Outlookovega profila.
Oglas
Napačno kodiranje
Ko je e-poštno sporočilo poslano, Outlook uporabi vašo lokacijo ali kodo regije, da pravilno kodira e-pošto v obliko, ki jo lahko prebere prejemni računalnik. Če poskušate odgovoriti na e-pošto v drugem jeziku, na primer v kitajščini, Outlook morda napačno kodira e-pošto, kar povzroči, da se v besedilu pojavijo čudni znaki ali simboli. To lahko preprečite tako, da spremenite privzeto kodiranje. Kliknite zavihek "Datoteka". Kliknite »Možnosti«, ki se nahajajo pod razdelkom »Pomoč«. Kliknite zavihek "Oblika pošte". Pod "Možnosti kodiranja" je spustni seznam "Prednostno kodiranje za odhodna sporočila:". Kliknite puščico, da razširite spustni seznam in izberite "Unicode (UTF-8)" ali drugo kodiranje, ki ustreza mednarodnemu jeziku, ki ga vnašate. Kliknite "Uporabi" in kliknite "V redu".
Oglas
Video dneva
Nastavitve e-pošte Word
Če uporabljate Microsoft Word kot urejevalnik besedila e-pošte v Outlooku, lahko nastavitvi samopopravkov in samooblikovanja povzročita, da se v vašem besedilu pojavijo čudni znaki, ko odgovorite na e-pošto. Word samodejno formatira vnose besedila, tudi če tega ne želite, kar lahko povzroči, da se na zaslonu pojavijo čudni simboli. S klikom na zavihek »Datoteka« izklopite nastavitve samodejnega popravka in samooblikovanja Outlooka za e-pošto v Outlooku. Kliknite »Možnosti«, ki se nahajajo pod razdelkom »Pomoč«. Kliknite »Pošta« in nato »Možnosti urejevalnika«, ki se nahaja pod »Sestavi sporočila«. Kliknite "Možnosti samopopravkov", ki se nahajajo pod "Možnosti samopopravkov". Kliknite zavihek »Samodejno oblikovanje med tipkanjem«. Kliknite potrjena polja, da onemogočite možnosti samodejnega oblikovanja, kot je »Določite sloge glede na vaše oblikovanje«. Če to ne reši vaše težave, kliknite »Orodja« in izberite »Možnosti«. Kliknite zavihek "Oblika" in nato kliknite potrditveno polje poleg "Uporabi Word kot urejevalnik e-pošte" in kliknite "V REDU."
Oglas
Spremeni obliko besedila
S klikom na zavihek »Datoteka« lahko spremenite obliko besedila vašega e-poštnega odgovora. Kliknite »Možnosti« in nato »Pošta«. Poiščite seznam »Napiši v tej obliki sporočila«. Pod tem seznamom kliknite »Navadno besedilo« ali »HTML« in kliknite »V redu«. Drug krivec čudnih znakov je "Show Markup", ki je a Možnost Word, ki bo prikazala običajno nevidne oznake na strani, ki označujejo začetek odstavkov, presledkov in tipke tab stiskalnice. Onemogočite "Pokaži oznake" tako, da hkrati pritisnete "Ctrl", "Shift" in "8".
Oglas
Nov Outlookov profil
Ustvarite nov e-poštni profil, saj je vaš trenutni Outlookov profil morda poškodovan in to lahko povzroči, da se v odgovoru na e-pošto pojavijo čudni znaki. Kliknite »Start« ali ikono Windows, ki se nahaja v spodnjem levem kotu zaslona. Kliknite "Nadzorna plošča". Če ne vidite ikone Mail, dvokliknite ikono »Ogled 32-bitne nadzorne plošče«. Kliknite »Pošta« in prikazalo se bo pogovorno okno »Nastavitev pošte«. Kliknite »Pokaži profile«. Kliknite zavihek "Splošno". V razdelku »Ko zaženete Microsoft Office Outlook, uporabite ta profil« kliknite »Poziv za uporabo profila«. Kliknite »Dodaj«. Vnesite ime novega e-poštnega profila v besedilno polje »Ime profila« in kliknite »V redu«. Prikaže se pogovorno okno "E-poštni računi". na zaslonu. Kliknite »Dodaj nov e-poštni račun« in kliknite »Naprej«. Izberite vrsto strežnika za vaš novi e-poštni račun in kliknite »Naprej«. Vnesite podatke o vašem računu v besedilna polja in kliknite »Naprej«. Kliknite »Dokončaj« in nato »V redu«, da dokončate izdelavo novega Outlooka Profil.
Oglas