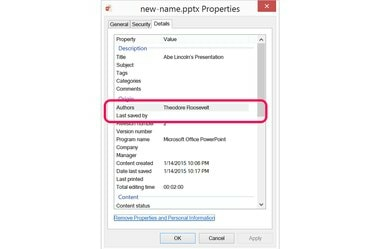
Odstranite svoje ime iz polj »Avtorji« in »Zadnji shranil«.
Zasluga slike: Slika z dovoljenjem Microsofta.
V programu PowerPoint 2013 se vsakič, ko ustvarite in shranite predstavitev, vaše ime samodejno vnese v polje »Avtor«, ki se prikaže v metapodatkih datoteke. Ko shranite predstavitev kot novo datoteko, lahko spremenite ime avtorja ali dodate dodatna imena. Seveda avtorjevo ime ni edini način, kako se vaše ime uporablja pri shranjevanju datoteke. Če želite odstraniti vse sledi svojega imena, boste morali iti tudi v okno z lastnostmi datoteke dokumenta.
Korak 1
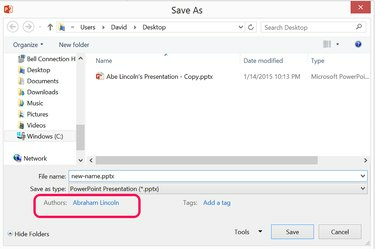
Avtorjevo ime se prikaže v PowerPointovem oknu Shrani kot.
Zasluga slike: Slika z dovoljenjem Microsofta.
V PowerPointu odprite predstavitev, ki jo želite spremeniti. Kliknite meni »Datoteka« in izberite »Shrani kot«. Datoteki dajte novo ime, če ne želite pisati čez izvirnik. Upoštevajte, da je ime zadnjega avtorja navedeno pod menijem Shrani kot vrsto.
Video dneva
2. korak
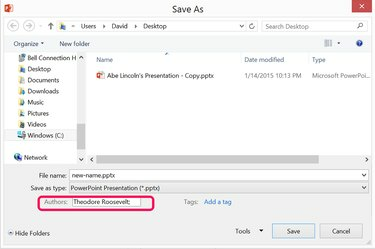
Izbrišite in spremenite ime avtorja.
Zasluga slike: Slika z dovoljenjem Microsofta.
Dvokliknite ime avtorja, pritisnite tipko "Izbriši" in namesto njega vnesite poljubno ime. Če želite dodati več avtorjev, dodajte podpičje za vsako ime. Kliknite gumb "Shrani".
3. korak
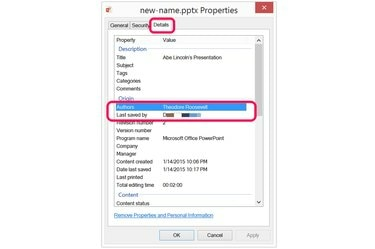
Avtor in oseba, ki je shranila datoteko, se prikažeta v oknu Lastnosti.
Zasluga slike: Slika z dovoljenjem Microsofta.
Zaženite File Explorer in poiščite datoteko PowerPoint. Z desno tipko miške kliknite datoteko, izberite "Lastnosti" in nato kliknite zavihek "Podrobnosti". Preverite, ali je ime, ki ste ga vnesli ob shranjevanju datoteke, prikazano v vrstici »Avtorji«. Ne glede na to, katero ime ste uporabili za avtorja, se vaše ime prikaže v vrstici »Zadnje shranjeno«. Če želite odstraniti svoje ime, kliknite povezavo »Odstrani lastnosti in osebne podatke« na dnu okna.
4. korak
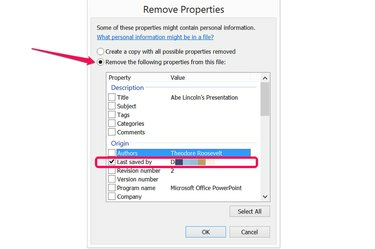
Odstranite svoje ime kot osebo, ki je nazadnje shranila datoteko.
Zasluga slike: Slika z dovoljenjem Microsofta.
Kliknite možnost »Odstrani naslednje lastnosti iz te datoteke« in nato potrdite polje Zadnji shranjen. Prav tako lahko odstranite številko različice ali katero koli drugo polje, ki se prikaže v oknu, tako da kliknete ta potrditvena polja. Prepričajte se, da je potrditveno polje »Avtorji« jasno, da ga ne izbrišete pomotoma. Kliknite »V redu«.
5. korak
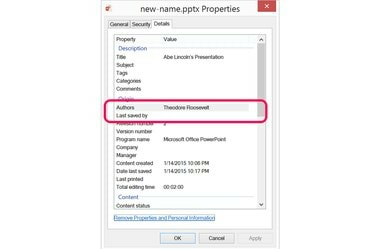
Polje »Zadnje shranjeno« je zdaj prazno.
Zasluga slike: Slika z dovoljenjem Microsofta.
Kliknite "V redu", da zaprete okno Lastnosti. Preden zaprete okno, boste videli, da je vaše ime odstranjeno kot oseba, ki je nazadnje shranila datoteko; vendar je avtorjevo ime še vedno vidno.
Nasvet
Preglejte celotno predstavitev, vključno z njenimi opombami, da preverite, ali avtorjevo ime ni dodano nobenemu diapozitivu.



