Pravkar ste dobili nov računalnik ali novo grafično kartico. Pripravljeni ste, da ga zaženete in začnete, vendar najprej želite preizkusiti svojo moč grafične zmogljivosti. Analizirati boste želeli grafično kartico, imenovano tudi grafična procesna enota. S primerjalnim testiranjem vašega GPU-ja lahko dobite predstavo o tem, kako gladko bo vaš sistem deloval, in primerjate svoje rezultate z računalniki s podobnimi konfiguracijami, da zagotovite, da stvari delujejo, kot je bilo predvideno. Tri priljubljena orodja lahko preizkusijo delovanje vaše video kartice na različne načine.
-
3DMark je v bistvu standard pri benchmarkingu grafičnih kartic. Ponuja zelo preprost in grafični vmesnik ter številne poenostavljene možnosti za enostavno primerjavo rezultatov z drugimi po vsem svetu.
-
FurMark je popolnoma brezplačna alternativa 3DMark. Čeprav ne ponuja preproste primerjave in poenostavljenih grafov 3DMark, ima druge prednosti. Svoj grafični procesor lahko preizkusite tudi pod stresom, da ugotovite morebitne težave s kartico ali hlajenjem. Poleg tega se lahko uporablja za testiranje stabilnosti overclock.
-
FRAPS je zasnovan za prikaz hitrosti sličic programa, ki trenutno dostopa do vaše video kartice. To orodje je še posebej priročno za igralce iger, saj vam omogoča takojšnje merjenje učinka prilagajanja grafičnih nastavitev v video igrici.
Video dneva
3DMark

Zasluga slike: Slika z dovoljenjem Futuremarka
Zaženite merilo uspešnosti
Prenesite najnovejšo različico Osnovna izdaja 3DMark. Plačljive različice ponujajo nekaj dodatnih testov, meritev in funkcij, vendar za povprečnega domačega uporabnika osnovna izdaja več kot zadostuje.
Zaženite program in prikaže se zaslon za izbiro testa. Program ponuja teste, optimizirane za prenosne računalnike ali osebne računalnike nižjega cenovnega razreda, osebne računalnike srednjega razreda in zmogljive osebne računalnike. Izberite test, za katerega menite, da najbolj ustreza vašemu računalniku. Usedite se in pustite, da se test zaključi. Za ogled rezultatov se prepričajte, da ste povezani z internetom.
Kaj iskati
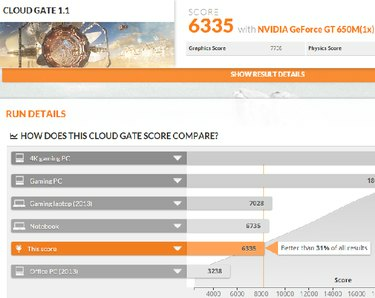
Zasluga slike: Slika z dovoljenjem 3DMark
Rezultati se odprejo v vašem privzetem internetnem brskalniku in prikažejo rezultat in možnost, da vidite, kako se vaši rezultati primerjajo z drugimi ljudmi s podobnimi grafičnimi procesorji in konfiguracijami osebnega računalnika. Ogledate si lahko tudi podatke za svoje povprečno število sličic na sekundo na vsaki stopnji testa ter posamezne rezultate grafike in fizike. Želite, da so vaši rezultati podobni ljudem s podobnimi nastavitvami. Če niso, boste morda morali odpraviti težave.
Prav tako imate možnost ustvariti račun in shraniti rezultate za primerjavo. To je uporabno, če pogosto nadgrajujete svojo grafično kartico, tako da lahko vidite, kako se nova kartica ujema s staro strojno opremo.
FurMark

Zasluga slike: Slika z dovoljenjem Geeks3D
Zaženite test
Prenesite in namestite najnovejšo različico FurMark in zaženite program. Za namene testiranja zmogljivosti izberite eno od prednastavitev primerjalnega preizkušanja na desni. Prednastavitev 1080 se izvaja v ločljivosti 1920 x 1080, prednastavitev 720 pa izvaja test v ločljivosti 1280 x 720. Vpliv na vaš GPU je večji pri prednastavljenem testu 1080.
Za namene testiranja vaše kartice izjemnih situacij, da preverite stabilnost ali druge težave, izberite ločljivost in druge možnosti na levi in nato kliknite Stresni test GPU gumb.
Kaj iskati
Za primerjalno analizo, ko je test končan, dobite oceno. Če si želite ogledati vodnik za primerjavo, kliknite gumb Primerjaj svoj rezultat na zaslonu z rezultati ali glavnem meniju. Poiščite grafikon za izbrano prednastavljeno ločljivost. Poiščite svojo video kartico ali podobno kartico in nato primerjajte svoj rezultat s pričakovanim rezultatom. Vaši rezultati bi morali biti podobni.
Za testiranje izjemnih situacij želite spremljati temperaturo v spodnjem levem kotu testnega zaslona. Če vaš GPU preseže približno 90 °C, lahko to kaže na težavo s hlajenjem vaše grafične kartice.
Pazite tudi na nenadne zrušitve - bodisi testa bodisi celotnega računalnika. Zrušitev lahko kaže tudi na težavo z vašo video kartico.
V obeh testih bi morali sliko med testom skenirati za majhne črne škatle, imenovane artefakti. Ti artefakti kažejo na težavo z vašo video kartico. Če ste svojo grafično kartico overclockali, lahko to kaže na slabe nastavitve overclockinga. Če niste, je morda težava s strojno opremo.
Opozorilo
Če vaša grafična kartica kadar koli med katerim koli preskusom preseže 90 °C, nemudoma prekinite test. Tvegate, da poškodujete grafično kartico, če ji dovolite, da dlje časa deluje nad to temperaturo.
FRAPS

Zasluga slike: Slika z dovoljenjem Beepe
Zaženite program
Če želite zagnati FRAPS, samo prenesite in namestite program. Odprite program in FRAPS se samodejno aktivira. Na tej točki lahko samo pomanjšate okno.
Zaženite aplikacijo, ki jo želite preizkusiti. Hitrost sličic je prikazana v kotu zaslona. Zaslon lahko kadar koli vklopite in izklopite s pritiskom na tipko F12 na tipkovnici.
Kaj iskati
FRAPS meri samo upodobljeno hitrost sličic v sličicah na sekundo. V idealnem primeru, da se izognete upočasnitvi v video igri, želite, da se število sličic na sekundo vsaj ujema s hitrostjo osveževanja vašega monitorja, ki je v večini primerov 60 FPS.
Če opazujete hitrost sličic in prilagajate grafične nastavitve v igri, lahko hitro vidite, katere nastavitve vam zagotavljajo najboljšo zmogljivost v vseh situacijah v igri.




