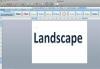Microsoft PowerPoint omogoča preprosto izdelavo vsega, od profesionalnih predstavitev do razstav v večpredstavnostnih kioskih. Vendar pa tudi z vsemi vgrajenimi funkcijami PowerPoint nima ukaza za naključni diapozitiv. Če želite naslednji diapozitiv v PowerPointu narediti naključno, morate uporabiti Visual Basic. Najenostavnejša metoda je ustvariti akcijski gumb, ki bo zagnal makro, ki zahteva naključni diapozitiv. Verjetne aplikacije za to vrsto makra vključujejo igre in diaprojekcije slik.
Izvedite začetno nastavitev
Korak 1
Zaženite Microsoft PowerPoint iz menija »Start«.
Video dneva
2. korak
Odprite diaprojekcijo, ki jo želite uporabiti z naključnim makrom diapozitiva.
3. korak
Kliknite na simbol Office, da odprete meni.
4. korak
Kliknite »Možnosti PowerPoint« in se pomaknite do »Center za zaupanje«.
5. korak
Kliknite gumb »Nastavitve centra za zaupanje« in kliknite izbirni gumb za »Onemogoči vse makre z obvestilom«. Kliknite »V redu«, da se vrnete v okno PowerPointovih možnosti.
6. korak
Kliknite »Priljubljeno« in preverite, ali je omogočen »Pokaži zavihek za razvijalce na traku«. Kliknite »V redu«, da se vrnete na predstavitev.
Ustvarite makro Visual Basic
Korak 1
Pritisnite "Alt" + "F11", da odprete urejevalnik Visual Basic.
2. korak
Kliknite "Vstavi" in izberite "Modul".
3. korak
Kopirajte in prilepite spodnjo kodo v okno urejevalnika.
Subsort_rand() ActivePresentation. SlideShowWindow .Pogled. GotoSlide Int (Rnd * Aktivna predstavitev. Diapozitivi. Count) + 1 Končna pod
4. korak
Pritisnite "Alt" + "Q", da shranite makro in se vrnete na predstavitev.
Ustvarite akcijski gumb
Korak 1
Kliknite zavihek »Vstavi« in nato gumb »Oblike«.
2. korak
Kliknite želeno obliko pod naslovom »Gumbi za dejanja« na dnu spustnega menija.
3. korak
Kliknite na delovno območje in povlecite obliko do želene velikosti.
4. korak
Kliknite izbirni gumb poleg »Zaženi makro« v pogovornem oknu, ki se prikaže, in izberite makro »sort_rand«, ki ste ga ustvarili prej. Kliknite »V redu«.
5. korak
Pritisnite "Ctrl" + "C" z izbranim gumbom, da ga kopirate v odložišče.
6. korak
Kliknite naslednji diapozitiv v levem podoknu.
7. korak
Pritisnite "Ctrl" + "V", da prilepite gumb na diapozitiv. To ponovite za vsak diapozitiv v predstavitvi.
8. korak
Pritisnite "F5", da začnete diaprojekcijo s prvega diapozitiva.
9. korak
Kliknite gumb, ki ste ga ustvarili, da naslednji diapozitiv postane naključni diapozitiv. Vsakič, ko kliknete gumb, makro PowerPoint izbere naključni diapozitiv za prikaz.
Nasvet
Vsak predmet lahko spremenite v gumb tako, da ga izberete in kliknete »Dejanje« pod zavihkom »Vstavi«.