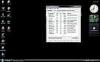Kako uporabljati GRUB Rescue
Zasluga slike: agrobacter/E+/GettyImages
Za uporabnike operacijskega sistema Windows in Mac je zagon precej preprosta stvar. Vklopite računalnik, naloži Windows ali OSX in se lotite tega, kar počnete. Jasno je, da se stvari dogajajo pod pokrovom, vendar vam običajno ni treba vedeti, kaj so. To ne velja za uporabnike Linuxa, ki svoj operacijski sistem pogosto namestijo poleg operacijskega sistema Windows ali OSX ali pa imajo na svojem računalniku celo več operacijskih sistemov Linux. Linux uporablja a zagonski nalagalnik poklical GRUB za upravljanje in zagon teh operacijskih sistemov, in GRUB reševanje odpraviti težave, ko se pojavijo.
Kaj pravzaprav je zagonski nalagalnik?
Ko ga vklopite, gre vaš računalnik skozi vrsto korakov. Prva stvar, ki jo naredi, je, da v računalniku zažene nekaj kosov kode, vgrajene v čipe, ki preverijo, ali so vsi ustrezni kosi strojne opreme prisotni in v dobrem stanju. Nato preveri pogone računalnika, običajno začenši z glavnim trdim diskom, da poišče majhen del programske opreme, imenovan zagonski program. Naloga zagonskega nalagalnika je, da spremlja, kje je nameščen vaš operacijski sistem, in da ga zažene in deluje namesto vas.
Video dneva
Single Boot vs. Multiboot Bootloaderji
Tako Windows kot OSX imata zagonske nalagalnike, vendar imajo ti preprosto življenje, ker vsak običajno naloži samo en operacijski sistem. Zagonski nalagalnik Linux mora spremljati več operacijskih sistemov in biti sposoben naložiti tistega, ki ga uporabnik kadar koli izbere, zato ga včasih opisujejo kot večzagonzagonski nalagalnik. Od tod pravzaprav izvira ime: to je akronim za GRin Uniificiran Bootloader. Ko se odločite v zagonskem meniju, GRUB naloži jedro – osrednji del operacijskega sistema – za kateri koli operacijski sistem, ki ste ga izbrali.
Večinoma deluje, vendar ne vedno
Običajno se računalnik začne z zagonom in nato za trenutek začasno ustavi z menijem GRUB na zaslonu. Če ne storite ničesar, se vaš računalnik zažene v kateri koli operacijski sistem – običajno Linux –, ki ste ga izbrali kot privzeto. Lahko pa izbirate med katerim koli drugim operacijskim sistemom v meniju ali se po potrebi vrnete na starejšo različico glavnega operacijskega sistema. Občasno pa se vaš meni in operacijski sistem ne naložita pravilno in ste izgnani v GRUB reševanje ukazni poziv. To možnost lahko izberete tudi v meniju GRUB, če sumite, da ima vaš sistem težave in jih želite poskusiti odpraviti.
Ukazna vrstica GRUB
Ukazna vrstica GRUB je zelo podobna vmesniku ukazne vrstice, ki bi ga videli, če bi odprli terminalsko okno v Linuxu ali če bi zagnali ukaz ukaz iz polja Zaženi v meniju Windows. V bistvu gre za zmanjšano različico celotnega vmesnika ukazne vrstice Linux. Nimate na voljo celotnega nabora orodij in programov za Linux, vendar imate na voljo veliko možnosti za odpravljanje nekaterih pogostih težav, s katerimi se lahko srečate s svojim sistemom.
Hitro pojasnilo o različicah GRUB
Če imate težave z GRUB-om in se plazite po internetu v iskanju rešitev, je pomembno, da ste pozorni na datum nasveta, ki ga najdete. Prvotna različica GRUB-a ni doživela nobenega razvoja že več kot desetletje in je bila večinoma zamenjana z novejšo različico. Starejša spletna mesta se nanašajo na obe različici kot GRUB in GRUB2, medtem ko novejša spletna mesta zdaj označujejo GRUB2 preprosto kot GRUB, medtem ko je izvirna različica zapuščina GRUB. Nasveti, namenjeni starejšemu GRUB-u, pogosto ne delujejo na trenutnem sistemu in lahko povzročijo škodo. Ta članek predvideva, da uporabljate GRUB2 v Ubuntu 18.04 LTS, čeprav bi morale informacije veljati za katero koli trenutno različico Linuxa.
Prednostno reševalno popravilo GRUB
Vsak od ducatov ukazov, ki so vam na voljo pri reševanju GRUB, je zapleten in potrebuje lastno razpravo o dolžini članka. To je malo za hitro branje, zato se osredotočimo na njegovo najpomembnejšo uporabo: zagon in delovanje vašega sistema ter popravljanje vsega, kar je šlo narobe v GRUB.
Kako se imenujejo vaši pogoni
GRUB in sam Linux OS uporabljata različno terminologijo za vaše trde diske. Ubuntu in druge različice Linuxa se nanašajo na prvi trdi disk v vašem sistemu kot sda, drugi kot sdb in tako naprej. Pri reševanju GRUB se GRUB nanaša na prvi fizični trdi disk kot hd0, drugi kot hd1 in tako naprej. To postane pomembno v trenutku.
GRUB Ročni zagon
Sledite tem korakom, da znova zaženete računalnik z reševanjem GRUB, če se zagonski nalagalnik pokvari in se Ubuntu – ali vaš drugi OS po izbiri – ne naloži. Ko računalnik zažene, lahko popravite še veliko drugih stvari, vendar morate računalnik najprej poskrbeti za delo, preden jih lahko naredite.
- Vnesite ukaz ls če želite izvedeti, katere particije vsebuje vaš trdi disk. Najprej bo prikazan vaš dejanski trdi disk kot (hd0) ali kaj podobnega, čemur sledi vrsta povezane številke – (hd0, gpt1), (hd0, gpt2) in tako naprej – ki predstavljajo particije na vašem trdem voziti. Če imate več operacijskih sistemov, jih je lahko veliko.
- Določite sistem, iz katerega se zažene Ubuntu, tako da vnesete ls ponovno, vendar z določitvijo particije. Ni vam treba vključiti predpone za particijo, temveč samo številko, tako da bo tipičen ukaz morda videti tako ls (hd0, 3) če bi preverili prvi dve particiji in bi zdaj gledali tretjo. Nadaljujte, dokler ne najdete tistega, ki vsebuje opozorilne imenike Linuxa, kot so bin/, boot/, dev/ itd/ in usr/. To je tisti, s katerega se morate zagnati.
- Zdaj, ko veste, kje so zagonske datoteke, morate GRUB razkriti skrivnost. Če bi bila pravilna particija (hd0, 3), kot v zgornjem primeru, bi vnesli setroot=(hd0, 3) v ukazni vrstici GRUB in nato kliknite Vnesite.
- Datoteke, ki jih potrebujete za zagon računalnika, so v imeniku boot/ te particije, zato začnite tipkati linux /boot/vmlinuz v ukazni vrstici. Za vas bo samodejno izpolnil pravilno različico datoteke vmlinuz z dolgo številko, ki označuje različico jedra Linuxa. Izberite Tab ključ, da ga sprejmete. Preden pritisnete Vnesite, znova dodajte ukaz root, vendar tokrat namesto da bi rekli root=(hd0, 3) – kar je GRUB-ova terminologija za tretjo particijo prvega trdega diska – tipkate root=/dev/sda3, kar se spomnite, kako Linux sam identificira isto particijo.
- Vrsta initrd v ukazni vrstici GRUB in znova kliknite Tab tipko, da sprejmete njen predlog – ujemati se mora s številko jedra iz prejšnjega ukaza – in nato Vnesite.
- Vrsta škorenj ob pozivu za zagon sistema.
Če vaš poziv pravi Grub Rescue>
Običajno bi se vaš poziv ukazne vrstice na tej stopnji moral glasiti grub>, a če je vaš sistem res pokvarjen, bi lahko rekel reševanje grobov> namesto tega. To pomeni, da uporabljate golo različico reševalne lupine GRUB in ne boste mogli uporabiti tipke Tab za dokončanje ukazov. Namesto tega boste morali te dolge številke različic poiskati ročno in jih zapisati. Ob predpostavki, da so na isti particiji, to storite takole:
- Vrsta ls (hd0, 3) /boot in si oglejte informacije na zaslonu. Dve datoteki, ki ju iščete, se začneta vmlinuz in tisti, ki se začne z initrd. Zapišite si jih ali posnemite posnetek zaslona s kamero telefona, da se boste lahko natančno sklicevali na to številko za številko.
- Zdaj vtipkajte nastavi root=(hd0, 3) in pritisnite Vnesite. Na tej točki morate ročno naložiti dva modula, ki bi bila naložena namesto vas, če bi prejeli poziv grub>. Ti uporabljajo insmod ukaz, okrajšava za "install module."
- Vrsta insmod normalno in pritisnite Vnesite. Zdaj vtipkajte normalno za zagon modula, ki ste ga pravkar namestili. Končno vnesite insmod linux in pritisnite Vnesite, tako da lahko nadaljujete z določitvijo zagonskih datotek.
- Vnesite isto linux ukaz, tokrat pa ga boste izpolnili ročno od začetka do konca. Za sistem Ubuntu 18.04 na isti particiji, ki smo jo vseskozi uporabljali kot naš primer, se lahko glasi linux /boot/vmlinuz-4.15.0-44-generično in ji znova sledite z root=/dev/sda3 preden pritisnete Vnesite.
- Enako storite z initrd ukaz, tudi z uporabo celotne številke, ki ste jo zapisali. V primeru bi bilo videti tako initrd.img-4.15.0-44-generično.
- Vrsta škorenj in pritisnite Vnesite za zagon vašega sistema.
Ponovna namestitev GRUB-a po zagonu
Vaš računalnik bi se moral na tej točki normalno zagnati in morali bi se prijaviti, kot bi se običajno. Vendar to ni postopek, ki ga želite uporabljati vsak dan, zato je prednostna naloga pravilno popraviti GRUB. Kliknite na Aplikacije ikono na dnu pomišljaja in vnesite terminal v iskalno vrstico. Ko je okno terminala odprto, vnesite update-grub in pritisnite Vnesite. Zgodilo se bo več stvari, nato pa boste prejeli sporočilo Končano in se vrnite v ukazno vrstico GRUB. Vrsta grub-install /dev/sda, ob predpostavki, da je bila vaša particija na prvem fizičnem disku. GRUB je zdaj znova nameščen in vaš računalnik bi se moral ob ponovnem zagonu normalno zagnati.
Če ste na tej točki prestrašeni
Skupnost Linuxa je na splošno vedno imela zdrav odnos DIY, če pa ste novi v svetu Linuxa ali samo če želite računalnik znova zagnati in zagnati čim manj napora, se vam bodo ta ročna popravila morda zdela okorna. Namesto tega lahko uporabite avtomatizirana orodja, ki vam ne potrebujejo, da bi si umazali roke z dejanskim delovanjem GRUB-a in Linuxa. Popravilo škorenj je primer.
Namesto tega uporabite Boot-Repair
Če želite uporabiti popravilo zagona, potrebujete pogon DVD ali USB, ki ste ga uporabili za namestitev Ubuntuja. Če ga nimate, si izposodite delujoč računalnik dovolj dolgo, da prenesete in zapišete novo kopijo. Ko ga imate, po potrebi vstavite OS v diskovni pogon ali vrata USB in znova zaženite računalnik. Morda boste morali odpreti zaslon zagonskega menija s pritiskom na Esc oz F2 ko se vaš računalnik zažene in mu povejte, naj preveri pogon DVD ali USB, preden se poskuša zagnati s trdega diska. Ko je to storjeno, izberite Poskusite Ubuntu iz zagonskega menija diska.
Prenos in namestitev Boot-Repair
Disk ali USB vas bo popeljal na počasno, a popolnoma funkcionalno namizje Ubuntu, kjer lahko počnete vse stvari, ki jih običajno počnete z računalnikom. Program za popravilo zagona se vzdržuje kot arhiv osebnih paketov (PPA), zato je prva stvar, ki jo morate narediti, dodati ustrezen PPA kot vir programske opreme za vaš računalnik.
- Odprite terminalsko okno in vnesite sudo add-apt-repository ppa: yannubuntu/boot-repair.
- Nato vnesite sudo apt posodobitev.
- Končno vnesite sudo apt install zagonsko popravilo za namestitev programa.
Zagon zagonskega popravila
Če želite zagnati dejanski pripomoček za popravilo zagona, vnesite popravilo škorenj v istem terminalskem oknu. Boot-repair bo pregledal vaš sistem glede težav, povezanih z GRUB-om in zagonom, nato pa se bo pojavilo pogovorno okno. V polju se lahko odločite, da se poigravate z ročnimi nastavitvami ali izberete Priporočeno popravilo da bi popravilo zagona samodejno odpravilo najpogostejše težave. Ko je končano, vam običajno sporoči, da so popravila končana, in vam da povezavo, ki jo lahko kliknete, da preberete datoteko dnevnika, ki pojasnjuje vse, kar je bilo opravljeno. Za dokončanje znova zaženite računalnik, odstranite zagonski disk, ko ste pozvani, in počakajte, da se normalno zažene.