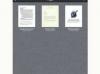Uporabite Hitro popravilo za ponastavitev Excela in vseh Officeovih aplikacij.
Odprite datoteko Excel, ki jo želite obnoviti na privzete sloge, kot so pisave, barve in črte. Pritisnite "Ctrl-A", da izberete celoten delovni list, nato "Ctrl-C", da ga kopirate.
Kliknite meni »Datoteka« in nato »Novo«. Izberite temo, ki jo želite uporabiti, ali "Prazen delovni zvezek", če ne želite, da se za podatke uporabljajo nobeni slogi.
Z desno tipko miške kliknite celico "A1", da prikažete spustni meni. V razdelku Možnosti lepljenja izberite odložišče z oznako »Fx«. Ta možnost ohrani formule, besedilo in številke delovnega lista, hkrati pa mu odstrani vse oblikovanje. Upoštevajte, da so tudi spojene celice in specifikacije za poravnavo besedila izgubljene.
Kliknite katero koli celico, ki vsebuje funkcijo, in poglejte v polje »Fx« nad delovnim listom, da potrdite, da so vaše funkcije nedotaknjene. Kliknite meni »Datoteka« in izberite »Shrani«, da shranite delovni list kot novo datoteko.
Izberite »Dodatki« in nato kliknite potrditveno polje poleg »Onemogoči vse dodatke aplikacij«. Upoštevajte, da nekateri delovni listi morda ne bodo več pravilno delovali, če se zanašajo na dodatke. Na primer, če se za pretvorbo valut zanašate na dodatek Orodja za evro valute, zneski valut na delovnem listu ne bodo več pravilni.
Dodatke lahko kadar koli znova aktivirate. Kliknite meni »Datoteka«, izberite »Možnosti« in nato »Dodatki«. Kliknite gumb »Pojdi« poleg možnosti »Upravljanje Excelovih dodatkov« in nato označite dodatek, ki ga želite aktivirati.
Izberite možnost "Hitro popravilo" in kliknite gumb "Popravi". Po kakšni minuti bo Office popravil vse povezane aplikacije, vključno z Excelom, PowerPointom in Wordom, ter jih vrnil na privzete nastavitve. V redkih primerih, na primer za poškodovane datoteke, se boste morda morali vrniti na ta zaslon in izbrati možnost »Spletno popravilo«.