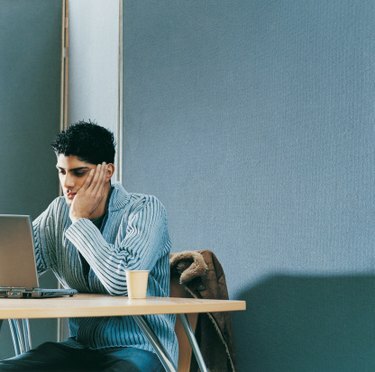
Word vam omogoča prihranek časa s samodejnim vstavljanjem nadpisov citiranja.
Microsoft Word 2007 in 2010 omogočata enostavno vstavljanje nadpisne številke citata. Če želite ročno ustvariti nadpisni citat, lahko uporabite orodja za nadpis na traku. Če želite prihraniti čas in težave ter izboljšati oblikovanje svojega papirja, pa uporabite Wordova samodejna orodja za sprotne in končne opombe. Ta funkcija bo samodejno vstavila nadpisni navedbo, ne da bi morali uporabiti nastavitve za nadpis; poleg tega bo povezala nadpisno številko z ustrezno opombo ali končno opombo. Poleg tega ta funkcija upravlja in samodejno posodablja oštevilčenje citatov; če vstavite novo opombo kamor koli v dokumentu, ji bo Word dodelil pravilno številko in po potrebi celo spremenil številke naslednjih opomb.
Samodejno citiranje
Korak 1
Kliknite na besedilo, kamor želite vstaviti nadpis citata. Običajno je takoj za končnim ločilom v stavku, ki se sklicuje na navedeni vir.
Video dneva
2. korak
Kliknite zavihek "Reference" na traku.
3. korak
Kliknite gumb »Vstavi sprotno opombo« ali gumb »Vstavi končno opombo«, ki se nahaja v razdelku Opombe na traku. Word bo v besedilo vstavil samodejno oštevilčen nadpis citata, dodal pa bo tudi ustrezno nadpisno številko na dnu strani, če ste vstavili opombo, ali na koncu dokumenta, če ste vstavili končna opomba.
Ročno citiranje
Korak 1
Kliknite na besedilo, kamor želite vstaviti nadpis citata. Običajno je takoj za končnim ločilom v stavku, ki se sklicuje na navedeni vir.
2. korak
Kliknite zavihek »Domov« na traku.
3. korak
Kliknite gumb "Superscript" na traku v skupini Pisava. Ime gumba lahko vidite tako, da s kazalcem miške premaknete nanj.
4. korak
Vnesite številko citata.
5. korak
Znova kliknite gumb "Superscript" in se vrnite na običajno tipkanje.




