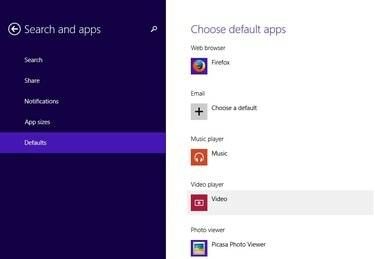
Zaslon Privzeti programi v sistemu Windows 8.1.
Zasluga slike: Slika z dovoljenjem Googla
Čeprav Picasa 3.9 ni certificirana za delovanje v operacijskem sistemu Windows 8.1, jo lahko namestite in uporabljate brez težav. Privzeti pregledovalnik fotografij v sistemu Windows 8 je aplikacija Modern UI Photos, vendar lahko operacijski sistem računalnika konfigurirate tako, da uporablja pregledovalnik fotografij Picasa, tako da spremenite nastavitve privzetih programov. Iskanje privzetih nastavitev programov ni težko, vendar se postopek razlikuje od Windows 7.
Namestitev Picase v Windows 8.1
Korak 1

Kliknite gumb Prenesi na spletni strani Picasa.
Zasluga slike: Slika z dovoljenjem Googla
Odprite Picasa spletno stran in kliknite na Prenesite Picaso gumb. Čeprav Windows 8.1 ni na seznamu podprtih operacijskih sistemov, lahko nanj namestite popolnoma delujočo kopijo Picase.
Video dneva
2. korak
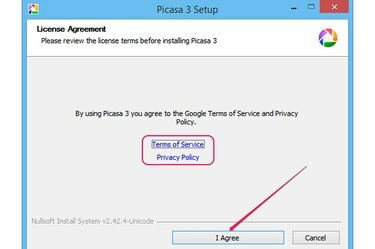
Licenčna pogodba in gumb Strinjam se.
Zasluga slike: Slika z dovoljenjem Googla
Shranite datoteko na trdi disk in jo nato dvokliknite, da zaženete čarovnika za namestitev. Kliknite
Strinjam se da sprejmete pogoje storitve in politiko zasebnosti. Oba dokumenta lahko preberete v svojem spletnem brskalniku s klikom na Pogoji storitve in Politika zasebnosti povezave.3. korak
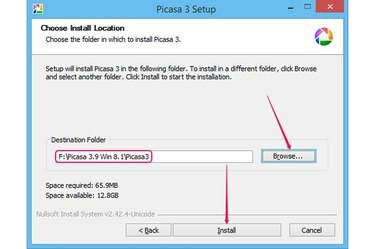
Izberite ciljno mapo in nato namestite programsko opremo.
Zasluga slike: Slika z dovoljenjem Googla
Kliknite Prebrskaj in izberite ciljno mapo. Picasa 3.9 zahteva približno 70 MB prostega prostora na disku. Kliknite Namestite za namestitev programa na Windows 8.1. Picasa 3.9 se običajno namesti v manj kot minuti.
4. korak
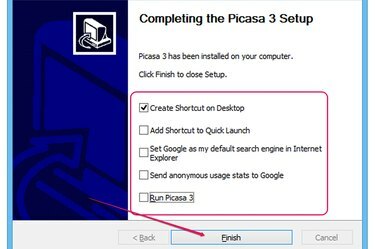
Prilagodite nastavitve in zaprite čarovnika.
Zasluga slike: Slika z dovoljenjem Googla
Omogočite ali onemogočite različne možnosti v pogovornem oknu Dokončanje nastavitve Picasa 3 tako, da potrdite ali počistite njihova polja. Ni vam treba zagnati Picase, da bi jo nastavili kot privzeti pregledovalnik fotografij, tako da lahko varno počistite polje Zaženite Picaso 3 škatla. Kliknite Končaj da zaprete čarovnika za namestitev.
Če zapustiš Pošlji anonimno statistiko uporabe Googlu če je možnost omogočena, Picasa pošlje statistiko uporabe Googlu v analizo.
Spreminjanje privzetega pregledovalnika fotografij
Korak 1
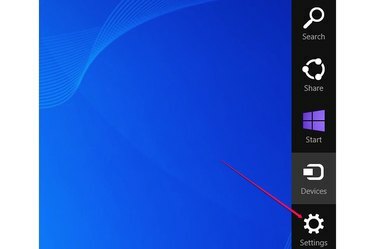
Kliknite gumb Nastavitve v vrstici Charms.
Zasluga slike: Slika z dovoljenjem Microsofta
Premaknite kazalec miške iz zgornjega desnega kota zaslona proti spodnjemu desnemu kotu, da prikažete Charms bar. Druga možnost je, da pritisnete Windows-C. Kliknite na Nastavitve čar.
2. korak
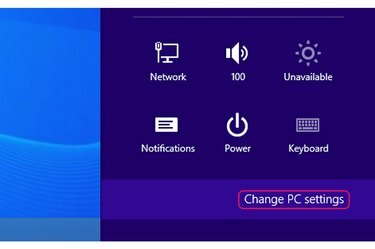
Kliknite gumb Spremeni nastavitve računalnika pod zavihkom Nastavitve.
Zasluga slike: Slika z dovoljenjem Microsofta
Kliknite na Spremenite nastavitve računalnika gumb, da odprete zaslon z nastavitvami računalnika. Do drugih nastavitev – kot so omrežje, glasnost, obvestila in nastavitve tipkovnice – lahko hitro dostopate z izbiro katerega koli od drugih čarovnic.
3. korak
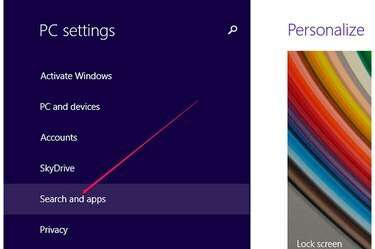
Oglejte si nastavitve za iskanje in aplikacije.
Zasluga slike: Slika z dovoljenjem Microsofta
Kliknite Iskanje in aplikacije na zaslonu z nastavitvami računalnika, da si ogledate vse nastavitve, povezane z aplikacijami Windows.
4. korak
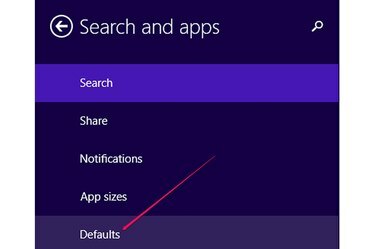
Oglejte si privzete programe, ki jih uporablja Windows.
Zasluga slike: Slika z dovoljenjem Googla
Kliknite Privzete nastavitve za ogled privzetih aplikacij ali programov, ki jih uporablja Windows za odpiranje različnih vrst datotek.
5. korak
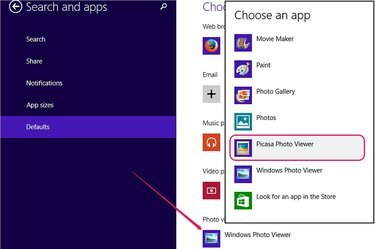
Nastavite Picasa Photo Viewer kot privzeti pregledovalnik fotografij.
Zasluga slike: Slika z dovoljenjem Microsofta
Kliknite privzeti program v Pregledovalnik fotografij razdelek za prikaz seznama programov, ki lahko odprejo slikovne datoteke. Izberite Pregledovalnik fotografij Picasa s seznama, da uporabite Picaso kot privzeto aplikacijo za pregledovalnik fotografij.
6. korak
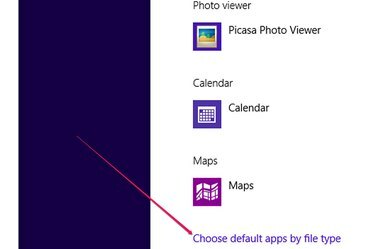
Povezava Izberite privzete aplikacije glede na vrsto datoteke.
Zasluga slike: Slika z dovoljenjem Microsofta
Po želji lahko izberete, da s pregledovalnikom fotografij Picasa odprete samo določene vrste datotek, tako da kliknete ikono Izberite privzete aplikacije glede na vrsto datoteke povezava.
7. korak
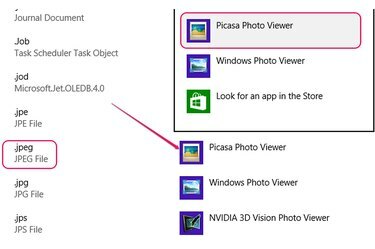
Izberite drugo privzeto aplikacijo za odpiranje datotek JPEG.
Zasluga slike: Slika z dovoljenjem Microsofta
Če želite spremeniti privzeto aplikacijo za vrsto datoteke, poiščite pripono datoteke, kliknite privzeto aplikacijo in s seznama izberite drug program. Datoteke JPEG lahko na primer odprete s pregledovalnikom fotografij Picasa, za datoteke GIF pa uporabite aplikacijo Fotografije.
Nasvet
Če odstranite Picaso, Windows uporabi naslednjo razpoložljivo aplikacijo za odpiranje slik – Windows Photo Viewer v večini primerov.
Če na seznamu razpoložljivih aplikacij ne najdete Picasa Photo Viewer, popolnoma odstranite program, znova zaženite računalnik in nato znova namestite programsko opremo.
V sistemu Windows 7 spremenite privzeti program tako, da kliknete gumb Start, vnesete »Nastavi privzete programe« in nato kliknete »Nastavi privzete programe«, da odprete nadzorno ploščo. Na seznamu programov izberite Picasa Photo Viewer in kliknite »Nastavi ta program kot privzeti«.




