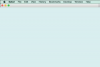Nobena metoda za odpravljanje neželenih rumenih odtenkov ni vedno najboljša, saj rezultate dobite z vsako spremenite fotografijo v fotografijo – morda boste morali celo kombinirati različne metode, da boste dobili barvo želim. Photoshopove samodejne prilagoditve barv, orodja za kapalko in filtri ponujajo različne načine za doseganje enakega osnovnega rezultata.
Nasvet
Ko spremenite možnosti za različne prilagoditve, se spremembe takoj odrazijo na vaši fotografiji, tako da ne urejate na slepo.
Opomba o nedestruktivnem urejanju
Uporabljene so vse prilagoditve, opisane v tem članku nedestruktivno, z uporabo prilagoditvene plasti. Enake prilagoditve se lahko uporabijo tudi destruktivno, kot je navedeno v vsakem razdelku. Destruktivno urejanje je včasih lahko hitrejše in se lahko zdi privlačno, če želite samo hitro prilagoditi svojo fotografijo in nadaljevati; vendar vam uporaba prilagoditvenih plasti daje veliko večjo prilagodljivost in nadzor nad končnim rezultatom, saj se lahko vedno vrnete in spremenite nastavitve za vsako plast, ne da bi morali začeti znova praska. Poleg tega uporaba prilagoditvenih plasti pomeni, da Photoshop ne bo zavrgel nobenih slikovnih podatkov, dokler jih ne shranite fotografija v formatu, ki ne podpira plasti, kar zmanjša vpliv vašega urejanja na sliko kakovost.
Video dneva
Nasvet
Shranite kopijo urejene slike kot datoteko PSD, izvorni format Photoshop, ki podpira plasti, tako da se lahko preprosto vrnete in v prihodnosti naredite dodatne spremembe.
Samodejna prilagoditev barve

Zasluga slike: Slika z dovoljenjem Adobe.
Ko uporabite samodejno prilagajanje barv, Photoshop analizira sliko, da prepozna sence, srednje tone in poudarke ter določi najboljše tonske vrednosti zanje. Privzeto so srednji toni usmerjeni na popolnoma nevtralno sivo (RGB 128, 128, 128) in tako sence kot poudarki so odrezani za 0,5 odstotka; če želite, lahko spremenite te nastavitve.
Postopek, kot je opisano, uporablja a Ravni plasti, lahko pa se izvede z enakimi rezultati tudi na a Krivulje plast. Ne glede na vrsto plasti, ki jo uporabljate, lahko nato dodatno prilagodite njene nastavitve, pri čemer uporabite samodejno prilagajanje kot izhodišče za osebno fino nastavitev.
Korak 1

Zasluga slike: Slika z dovoljenjem Adobe.
Kliknite na Nova plast za polnjenje ali prilagoditev gumb na plošči Sloji in izberite Ravni. Če plošča Sloji ni vidna, pritisnite F7 da ga prikažete.
2. korak

Zasluga slike: Slika z dovoljenjem Adobe.
Pritisnite na Alt ključ (ali Možnost tipko na Macu) in kliknite Samodejno gumb na plošči Lastnosti.
3. korak

Zasluga slike: Slika z dovoljenjem Adobe.
Izberite Poiščite temne in svetle barve možnost.
4. korak

Zasluga slike: Slika z dovoljenjem Adobe.
Omogoči Snap nevtralni srednji toni potrditveno polje. Ta možnost prilagodi srednje tone, ki so blizu nevtralnim, tako da so preslikani v ciljno nevtralno barvo; kolikšen učinek ima, je odvisno od vaše fotografije. Če vam učinek ni všeč, ponovno onemogočite potrditveno polje. Na tej točki lahko prilagodite tudi možnosti v Ciljne barve in izrezovanje oddelek, če je potrebno.
5. korak

Zasluga slike: Slika z dovoljenjem Adobe.
Kliknite v redu da uporabite izbrane nastavitve na prilagoditveni plasti.
Nasvet
Če želite to prilagoditev uporabiti destruktivno, kliknite Slika in izberite Samodejna barva, ali preprosto pritisnite Ctrl-Shift-B. Nobene možnosti ne boste mogli prilagoditi – Photoshop samodejno izbere nastavitve namesto vas.

Zasluga slike: Slika z dovoljenjem Adobe.
Sloj za prilagajanje Ravni vam ponuja tri kapalke, s katerimi lahko nastavite črne, nevtralne sive in bele točke za sliko. Kapljice vam omogočajo hiter način prilagajanja tona fotografije, za katero veste, da morajo biti črni, sivi ali beli deli, vendar se namesto tega pojavljajo z barvno oddajo. Ko nastavite točke, lahko še dodatno prilagodite nastavitve plasti - vendar ne obratno, saj uporaba kapalk ponastavi vse spremembe, ki ste jih prej naredili na sloju.
Prilagoditveni sloj Curves vključuje enake kapalke, le na nekoliko drugačni lokaciji na plošči Lastnosti.
Korak 1

Zasluga slike: Slika z dovoljenjem Adobe.
Kliknite na Nova plast za polnjenje ali prilagoditev gumb na plošči Sloji in izberite Ravni.
2. korak

Zasluga slike: Slika z dovoljenjem Adobe.
Kliknite kapalko, ki jo želite uporabiti kot izhodišče, da jo izberete.
S katero kapalko boste začeli, je odvisno od vaše fotografije. Če ima vaša fotografija območje, ki bi moralo biti nevtralno sivo, vendar je obarvano, začnite s sivo kapalko; sicer začnite z belo kapalko za fotografije z obarvanimi belimi območji in črno kapalko za fotografije z obarvanimi črnimi območji. Če ima fotografija oboje, začnite s prevladujočo. V tem primeru lahko začnemo s sivo kapalko, saj sta tako cesta kot zaščitna ograja sivi, vendar imata rumen odtenek.
Kliknite na del slike, ki se mora ujemati z izbrano kapalko – v tem primeru nevtralno sivo –, da uporabite prilagoditev barve.
3. korak

Zasluga slike: Slika z dovoljenjem Adobe.
Preglejte svojo fotografijo. Če ste zadovoljni s tem, kako izgleda, se lahko ustavite tukaj. V primeru te slike ima bela cestna barva še vedno rahlo rumen odtenek in sence so prevzele na modri odlitki zaradi načina, kako je Photoshop prilagodil sivo točko, tako da prilagoditve še ni dokončan.
4. korak

Zasluga slike: Slika z dovoljenjem Adobe.
Po potrebi ponovite postopek s preostalimi kapalkami. V primeru te slike je bila na cestni barvi uporabljena bela kapalka za odstranitev preostalega rumenega odtenka, črna kapalka pa je bila uporablja se na praznem oknu hiše na desni za dodatno uravnoteženje slike, zatemnitev senc in odstranitev modre barve iz njim.
Nasvet
Če želite to prilagoditev uporabiti destruktivno, kliknite Slika, premaknite miškin kazalec nad Prilagoditve in kliknite Ravni, ali preprosto pritisnite Ctrl-L. Prilagodite lahko tri kapalke in dodatno spremenite nivoje slike, dokler ne kliknete v redu v pogovornem oknu, kjer je prilagoditev destruktivno uporabljena za sliko in je ni mogoče odstraniti.
Foto filter

Zasluga slike: Slika z dovoljenjem Adobe.
V nekaterih primerih je mogoče nevtralizirati barvni odtenek preprosto z uporabo foto filtra na sliko, ki doda barvo, nasprotno odlitki. Ta postopek ne bo vedno deloval in morda boste morali po uporabi foto filtra dodatno prilagoditi sliko, vendar je lahko dobro izhodišče.
Korak 1

Zasluga slike: Slika z dovoljenjem Adobe.
Kliknite na Nova plast za polnjenje ali prilagoditev gumb v podoknu Sloji in izberite Foto filter.
2. korak

Zasluga slike: Slika z dovoljenjem Adobe.
Kliknite vzorec barve na plošči Lastnosti. S tem samodejno izberemo možnost Barva za foto filter in prikažemo pogovorno okno izbirnika barv.
3. korak

Zasluga slike: Slika z dovoljenjem Adobe.
Vzorčite barvo, ki je reprezentativna za barvni odtenek, ki ga želite odstraniti s slike – dokler je barva izbirnik je odprt, vaš kazalec se spremeni v orodje za kapalko, tako da lahko preprosto kliknete sliko, da vzorčite barva. V tem primeru ima fotografija zelenkast odtenek, zato med detajli na obleki izberemo svetlo mint zeleno.
4. korak

Zasluga slike: Slika z dovoljenjem Adobe.
Spremenite vzorčeno barvo v njeno pravo nasprotje, tako da obrnete a in b vrednosti na plošči izbirnika barv -- če je število v katerem koli polju pozitivno, ga spremenite v negativno število in obratno. Kliknite v redu.
Nasvet
Invertiranje barve na ta način deluje, ker te vrednosti predstavljajo zeleno-rdečo os in modro-rumeno os v Laboratorijski barvni model.
5. korak

Zasluga slike: Slika z dovoljenjem Adobe.
Povlecite Gostota drsnik v desno, dokler niste zadovoljni z videzom svoje slike. Morda boste morali ali pa ne boste morali iti vse do 100-odstotne gostote, odvisno od vaše fotografije in kako močna je bila barva.
Nasvet
Če želite to prilagoditev uporabiti destruktivno, kliknite Slika, premaknite miškin kazalec nad Prilagoditve in izberite Foto filter.