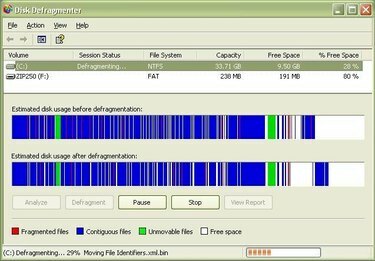
Defragirajte računalnik Dell tedensko.
Če imate računalnik Dell, je vse, kar potrebujete za defragmentacijo računalnika, že naloženo v vaš računalnik Dell. Računalniki Dell imajo že nameščen sistem Windows, Windows pa vključuje programsko opremo, potrebno za defragmentacijo računalnika Dell. Pomembno je, da redno defragmentirate računalnik Dell (po možnosti tedensko), da vaš računalnik Dell deluje v najboljšem stanju. Za začetek postopka defragmentiranja traja le nekaj minut, nato pa računalnik Dell samodejno poskrbi za defragmentiranje. Tukaj je opisano, kako defragmentirati računalnik Dell.
Korak 1
Razumejte, zakaj bi morali redno defragmentirati računalnik Dell. Ko dodate in izbrišete datoteke v računalnik Dell, postane trdi disk razdrobljen, kar lahko povzroči počasno delovanje računalnika Dell. Redno defragmentirajte računalnik Dell, da bo deloval učinkoviteje.
Video dneva
2. korak
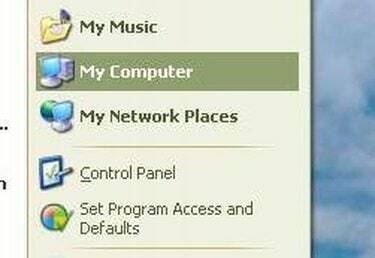
meni Start
Odprite okno Moj računalnik. Če želite to narediti v računalniku Dell, kliknite gumb "Start" na dnu zaslona. Nato kliknite "Moj računalnik".
3. korak
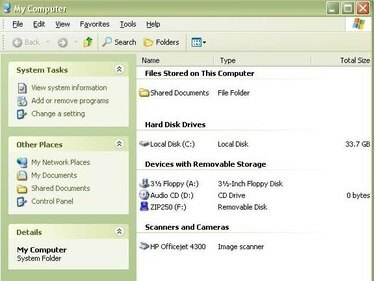
okno MyComputer
Izberite trdi disk, ki ga želite defragmentirati. Poiščite razdelek z naslovom »Trdi diski«. V tem razdelku je seznam trdih diskov v računalniku. Za večino računalnikov Dell je trdi disk, ki ga želite defragmentirati, lokalni disk (C:).
4. korak
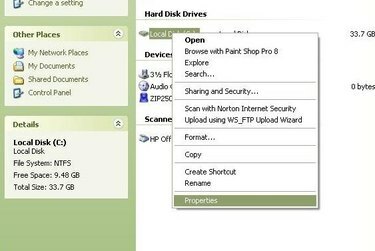
Menijska vrstica
Z desno tipko miške kliknite trdi disk, ki ga želite defragmentirati v računalniku Dell. Če želite defragmentirati pogon C:, z desno tipko miške kliknite »Lokalni disk (C:)«. Prikaže se menijska vrstica.
5. korak
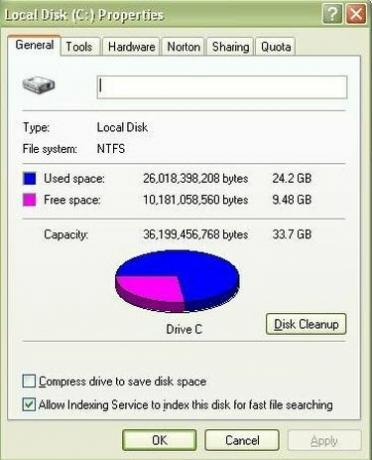
Okno z lastnostmi
Kliknite na "Lastnosti". "Lastnosti" je zadnja možnost v menijski vrstici. S tem se odpre okno Lastnosti lokalnega diska (C:).
6. korak
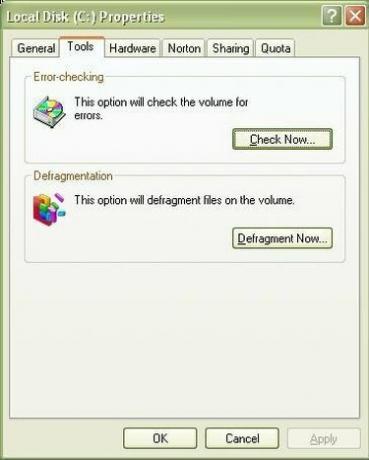
Zavihek Orodja
Kliknite zavihek "Orodja". Zavihek Orodja je drugi zavihek v oknu Lastnosti lokalnega diska (C:). Zavihki se nahajajo na vrhu okna.
7. korak
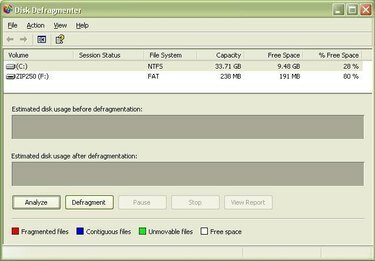
Okno za defragmentacijo diska
Kliknite gumb "Defragmentiraj zdaj". Gumb »Defragmentiraj zdaj« je v razdelku Defragmentacija okna. S tem se odpre okno Disk Defragmenter.
8. korak
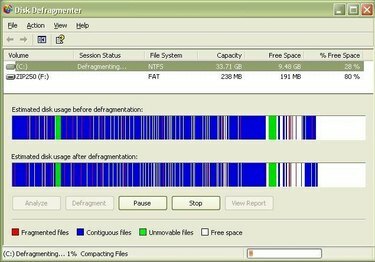
Okno za defragmentacijo diska
Kliknite, da izberete diskovni pogon, ki ga želite defragmentirati v računalniku Dell, in nato kliknite »Defragmentiraj«. Za večino računalnikov Dell bo to (C:). Ko kliknete »Defragmentiraj«, bo računalnik Dell najprej analiziral diskovni pogon, ki ste ga izbrali, in nato začel defragmentirati računalnik Dell.
9. korak
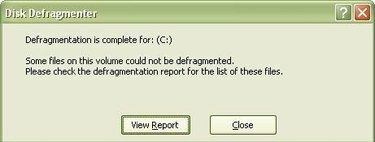
Sporočilo o zaključku
Počakajte na sporočilo »Defragmentacija je končana«. Če že dolgo niste defragmentirali računalnika Dell, lahko postopek defragmentiranja traja nekaj časa, celo uro pri zelo razdrobljenih računalnikih Dell. Dovolite računalniku Dell, da zažene defragmentacijo, dokler se postopek ne zaključi. Ko se prikaže sporočilo »Defragmentacija je končana«, boste vedeli, da je računalnik Dell dokončal postopek defragmentacije.
10. korak
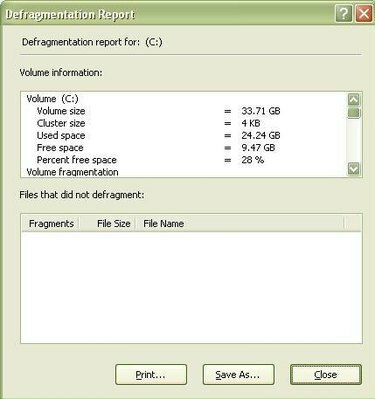
Poročilo o defragmentaciji
Oglejte si poročilo o defragmentaciji in nato zaprite okno. Če si želite ogledati poročilo o defragmentaciji, kliknite »Ogled poročila«. V nasprotnem primeru kliknite "Zapri", da zaprete okno.
Nasvet
Dobro je, da zaženete preverjanje napak, preden zaženete defrag v računalniku Dell. Medtem ko izvajate preverjanje napak, za defragmentiranje računalnika Dell ni potrebno izvajati preverjanja napak je še ena naloga vzdrževanja računalnika, ki jo je treba opraviti tako pogosto kot računalnik Dell defragmentirano. Redno defragmentirajte računalnik Dell. V idealnem primeru bi morali defragmentirati računalnik Dell vsaj tedensko. Pogosteje kot defragmentirate računalnik Dell, manj časa bo trajal postopek defragmentacije. Postopek defragmentiranja lahko traja precej časa na računalniku Dell, ki že nekaj časa ni bil defragmentiran.




