Točke vzorčenja barv je mogoče dodati vašim slikam v Photoshopu, jih premikati in jih odstraniti z orodjem Eyedropper ali Color Sampler. Postopek je pri obeh podoben, vendar se nekoliko razlikuje glede na orodje, ki ga uporabljate.
Nasvet
Če želite omogočiti orodje za vzorčenje barv, kliknite in pridržite Kapljica za oči v vrstici z orodji in nato izberite Orodje za vzorčenje barv iz menija letov.
Premikanje vzorčne točke
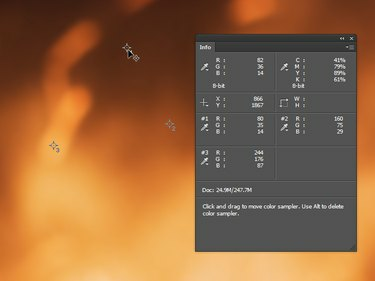
Zasluga slike: Slika z dovoljenjem Adobe.
Če uporabljate orodje Eyedropper, pridržite Shift in miško pokažite na vzorčno točko, ki jo želite premakniti. Če uporabljate orodje Color Sampler, preprosto premaknite miško na vzorčno točko. Kazalec se spremeni v puščico s simbolom križa ob njej; kliknite in povlecite, da premaknete vzorčno točko.
Video dneva
Nasvet
Če vzorčno točko povlečete izven meja slike, jo izbrišete. To velja tudi, če se vzorčna točka konča zunaj slike zaradi kakšnega drugega dejanja, kot je obrezovanje.
Brisanje vzorčne točke
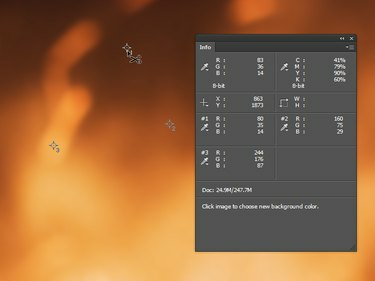
Zasluga slike: Slika z dovoljenjem Adobe.
Če uporabljate orodje Eyedropper ali če imate odprto pogovorno okno za prilagajanje, pridržite obe Shift in Alt in miško pokažite na vzorčno točko, ki jo želite izbrisati. Če uporabljate orodje Color Sampler, pridržite Alt medtem ko miško pomikate nad vzorčno točko. Kazalec se spremeni v puščico s simbolom škarje ob njej; kliknite vzorčno točko, da jo izbrišete.
Brisanje vseh vzorčnih točk
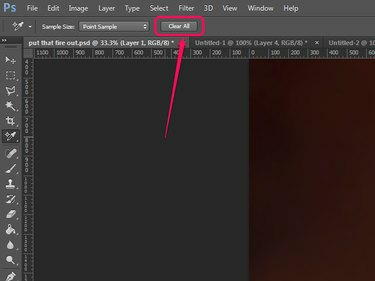
Zasluga slike: Slika z dovoljenjem Adobe.
Ko je orodje Color Sampler aktivno, vrstica z možnostmi vključuje a Počisti vse gumb. Kliknite ta gumb, da odstranite vse vzorčne točke.
Opozorilo
Premikanja ali odstranjevanja vzorčnih točk ni mogoče razveljaviti – morali jih boste premakniti nazaj ali jih znova dodati ročno.




